As a new student at NDSCS, you need to activate your online services by completing the steps below.
Students use these accounts to access a variety of services on campus including registering for and logging in to classes, accessing classroom and lab computers, accessing email and the campus wifi. Make sure you know your account information as you will use it daily.
If you have questions or need assistance, contact the NDSCS IT Service Desk at 701-671-3333, option 3.
STEP #1 - CLAIM YOUR NDUS / CAMPUSCONNECTION ACCOUNT
You will use your NDUS Account to log in to CampusConnection, WiFi, Duo 2FA, and Blackboard.
1. Go to https://claim.ndus.edu
2. Click Claim my Account
3. Enter your seven-digit Student ID number (also called your EMPLID) and date of birth
4. Click Continue
• The screen will display your University System username (typically in the firstname.lastname format). You should use this when you log in to CampusConnection, NDSCS Online and other University System services.
5. Check the box to agree to NDUS policies and then select Continue
6. Enter and confirm a new password
• The password must contain between 14 and 32 characters, cannot contain any of the following values: password test & * , < > and must meet the following requirements:
i. Password is case sensitive
ii. Must not include part of your name or username
iii. Should not include a common word or commonly used sequence of characters
iv. Can be changed no more than once every day
7. Click Change Password
8. Enter your personal email address, such as gmail, iCloud, etc., as a recovery option
9. Click Save
STEP #2 - ACTIVATE TWO-FACTOR AUTHENTICATION (2FA)
Two-factor authentication uses two steps to verify your identity when logging into NDUS services. NDSCS uses Duo for 2FA. It is recommended you activate Duo on a mobile device (smartphone, tablet, etc.).
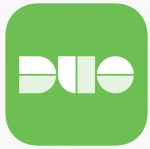 Download the Duo Mobile app from your device’s app store
Download the Duo Mobile app from your device’s app store- From a computer, go to https://2fa.NDUS.edu
- Log in with your NDUS/CampusConnection username and password
- Click Next
- Add your mobile device by selecting the Duo Mobile option
- Enter your phone number and click Continue
- You will be prompted to confirm the number entered
- Click Next on the Download Duo Mobile screen
- Open the Duo Mobile app on your mobile device and select Use QR Code
- Scan the QR code with your mobile device to activate Duo Mobile and click Continue
- Once the QR code has been scanned, you will be prompted to add another device, or you can skip this step and complete your Duo account setup.
STEP #3 - ACCESS YOUR EMAIL
1. Do this by scrolling to the top of this webpage and clicking the Email link in the top menu bar.
• When logging in, your username will be your NDUS/CampusConnection username (typically firstname.lastname) plus @ndus.edu. Note that @ndus.edu is only used when logging in to your email.
• Your email password is the same one you just created for CampusConnection.
• Your NDSCS email address is your NDUS/CampusConnection username (typically firstname.lastname) plus @ndscs.edu
For example, if your NDUS/CampusConnection username is Lee.Smith, then your NDSCS email address is Lee.Smith@ndscs.edu.
STEP #4 - ACTIVATE YOUR NDSCS "WILDCAT" ACCOUNT
You will use this account to log in to your NDSCS Online orientation, all Campus Lab and Classroom computers as well as the GetApp.
2. Click the link for "Set up your NDSCS account"
3. Fill in the following information:
• Last Name
• Student/EMPLID number
• Birth month (2 digits)
• Birth day (2 digits)
• Birth year (4 digits)
4. Click "I Agree"
5. Set your new password with the following criteria:
• Length of at least 12 characters
• Have at least one character of the following:
• Uppercase letter
• Lowercase letter
• Number
• May not include any part of your first or last name
• May not include consecutive numbers or letters (ex. abcd or 1234)
• This must be a personal email account
• Phone
• Enter your cell number