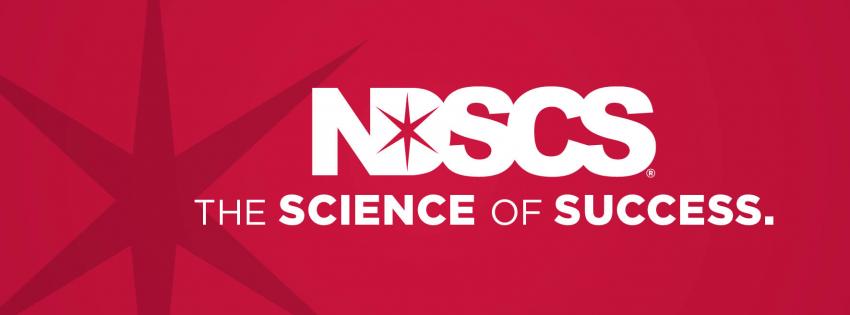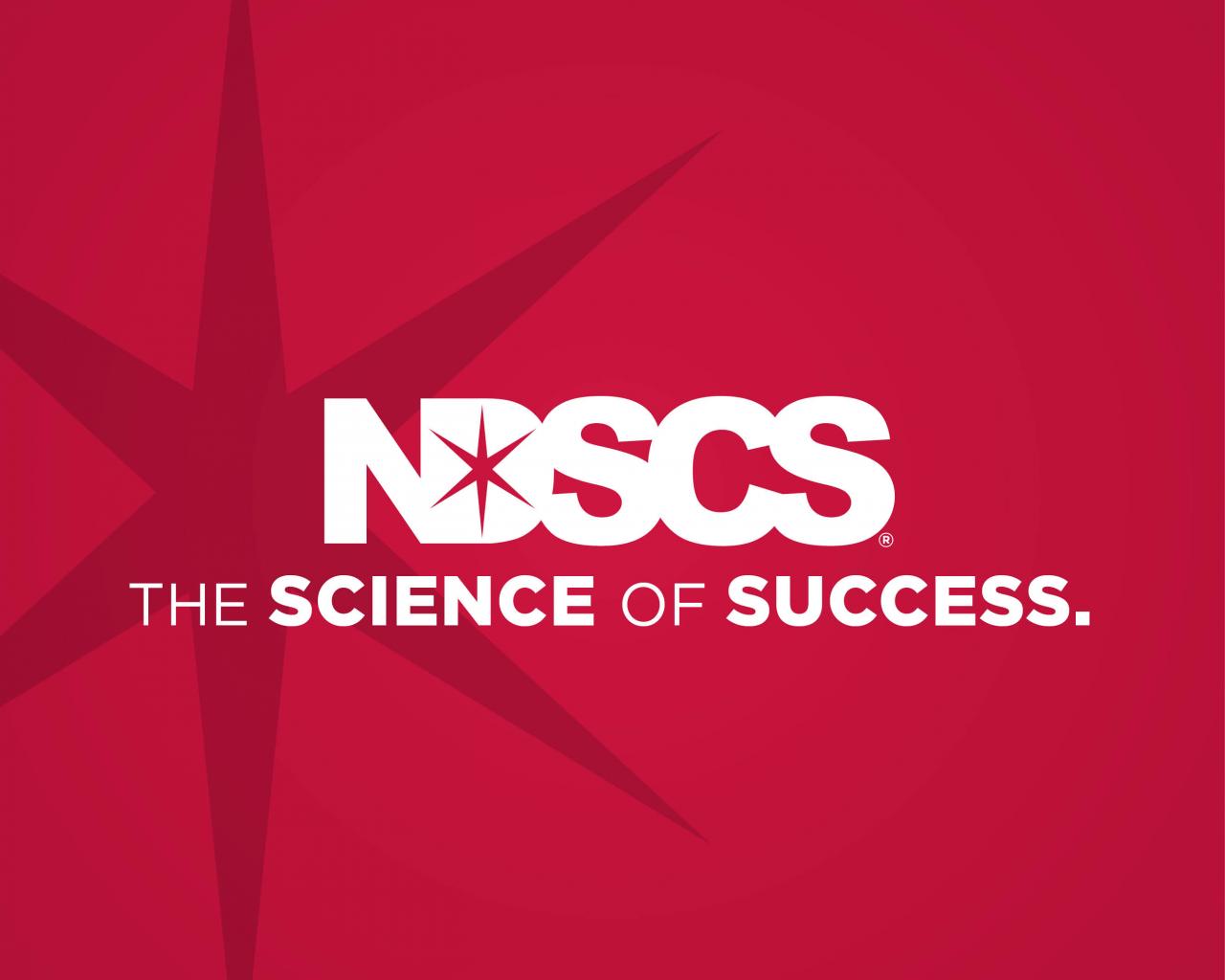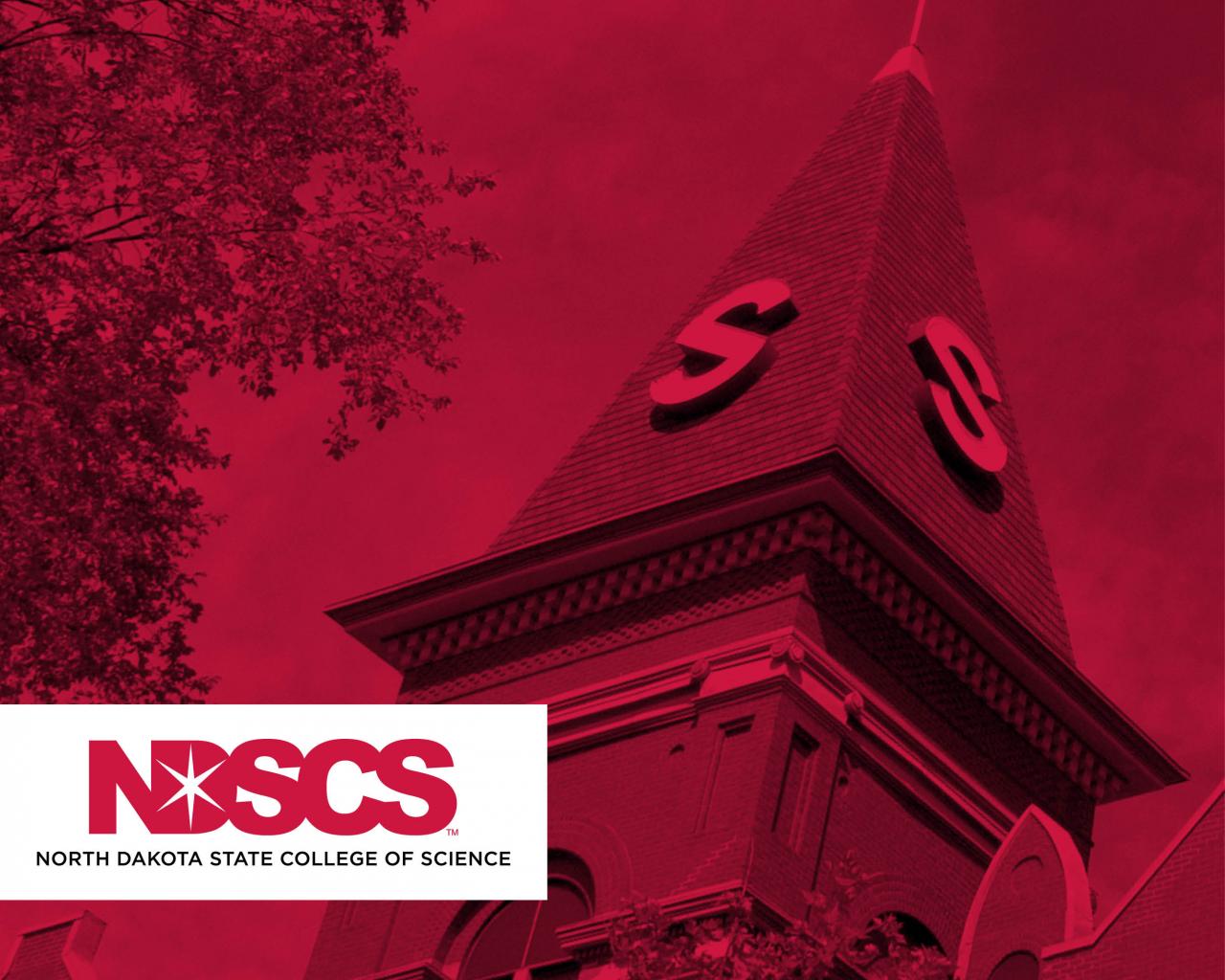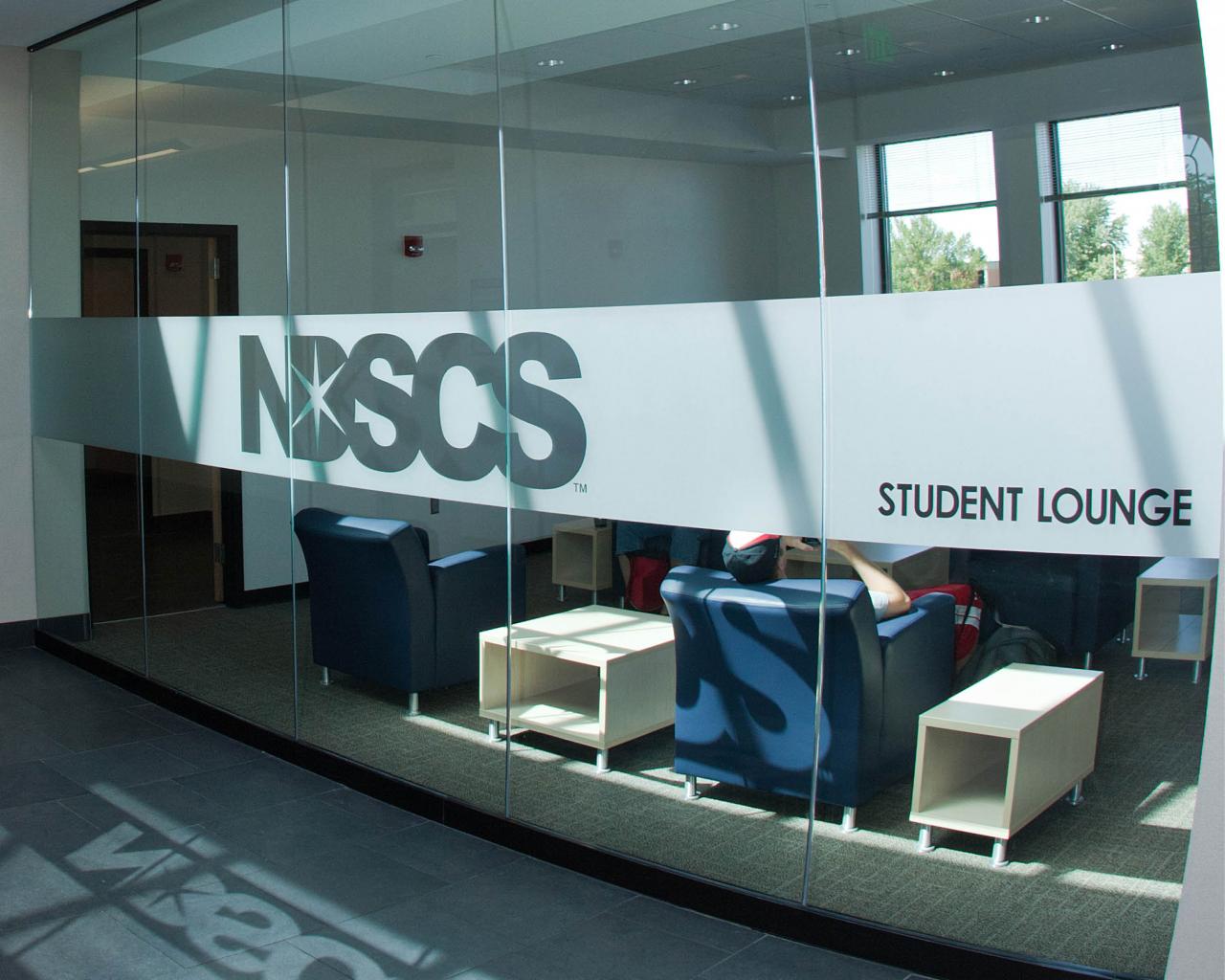Display your Wildcat Pride on your computer, phone and social media. NDSCS offers these images for you use as wallpaper, background graphics and cover photos.
Download Instructions
To download, right-click on an image and select Save Picture As...
See below for specific instructions to update your wallpaper, virtual background or social media images.
Desktop Wallpapers
Choose your favorite image below based on your current screen resolution. If you are unsure of your screen resolution, follow these steps:
PC
- Right click on your desktop.
- Choose Properties - a dialog box will open.
- Click on the Settings tab.
- Your screen resolution should appear in one of the lower corners.
MAC
- Click on System Preferences.
- Choose Displays under the Hardware category.
- Your screen resolution will be highlighted.
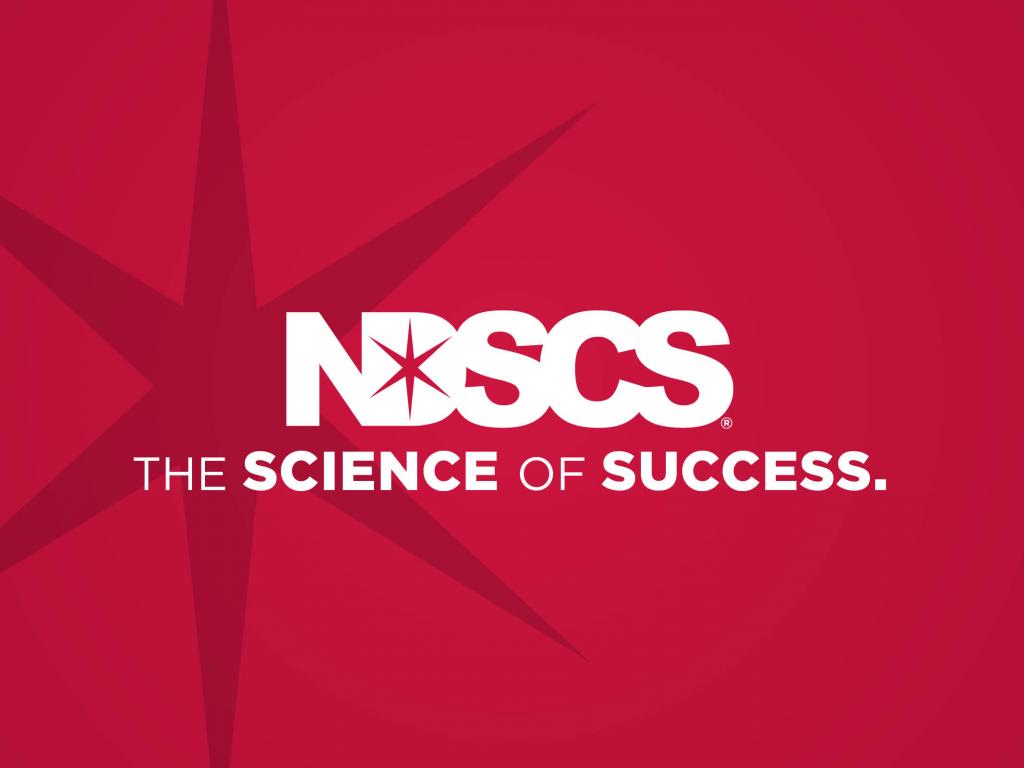


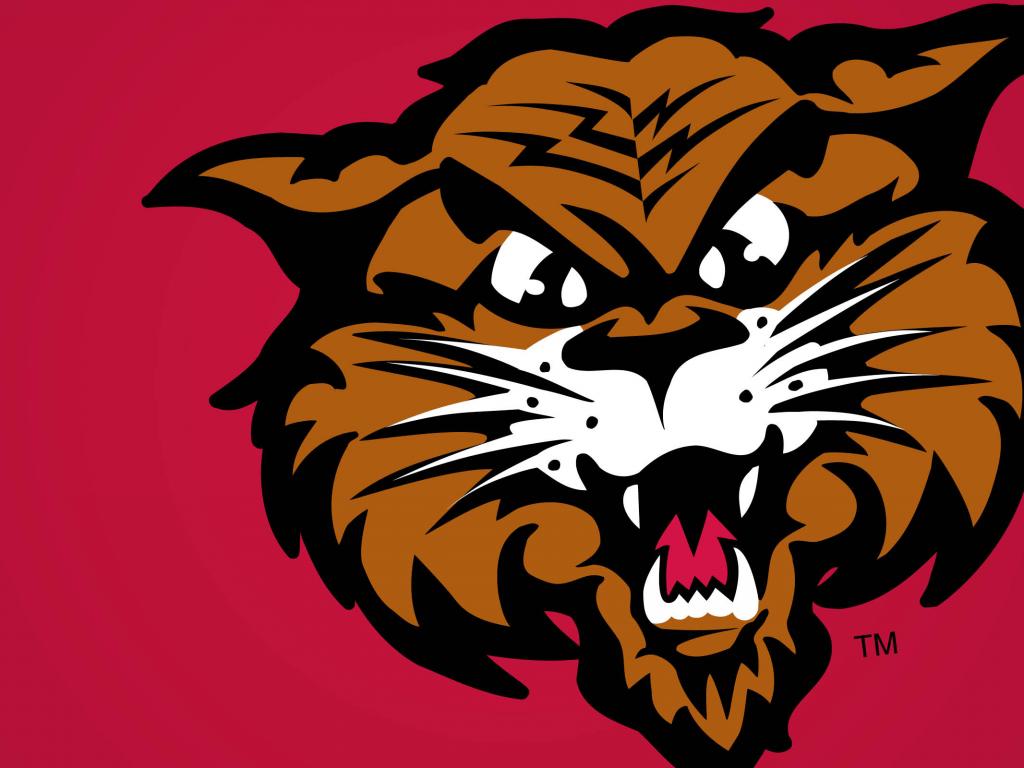
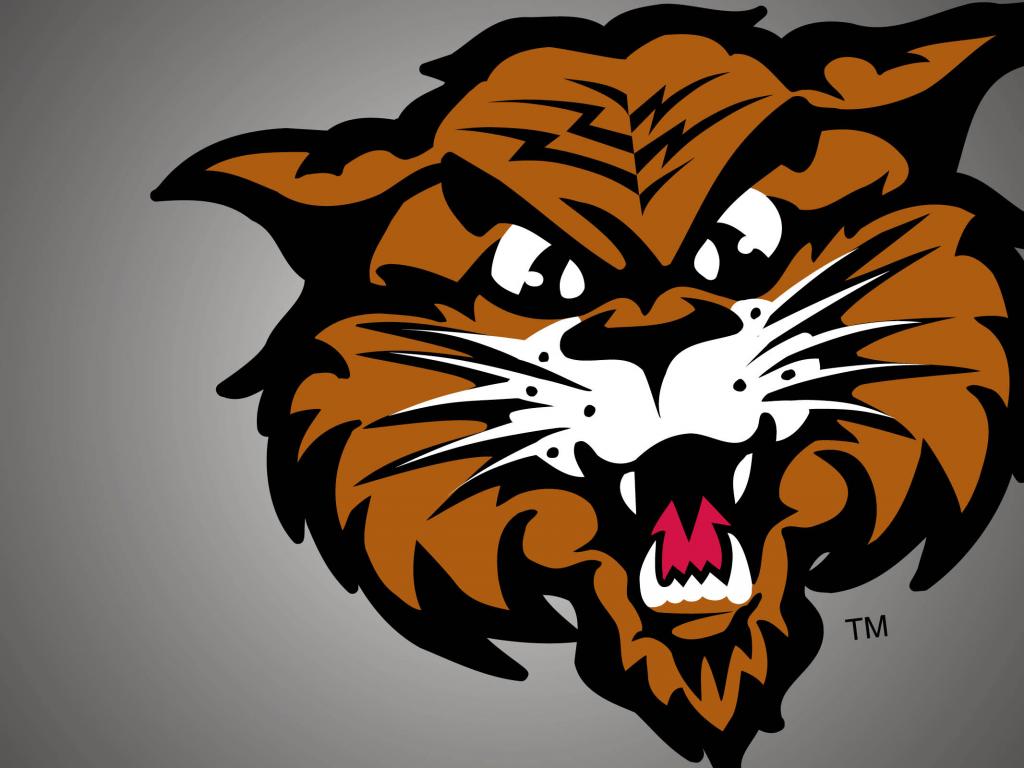



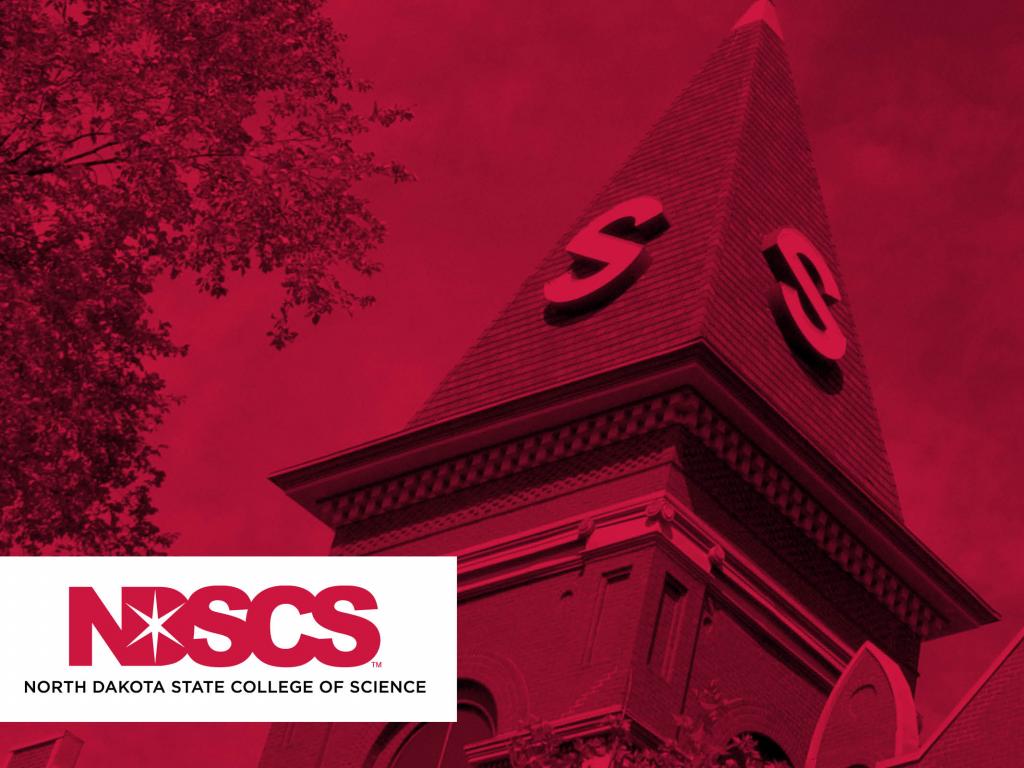
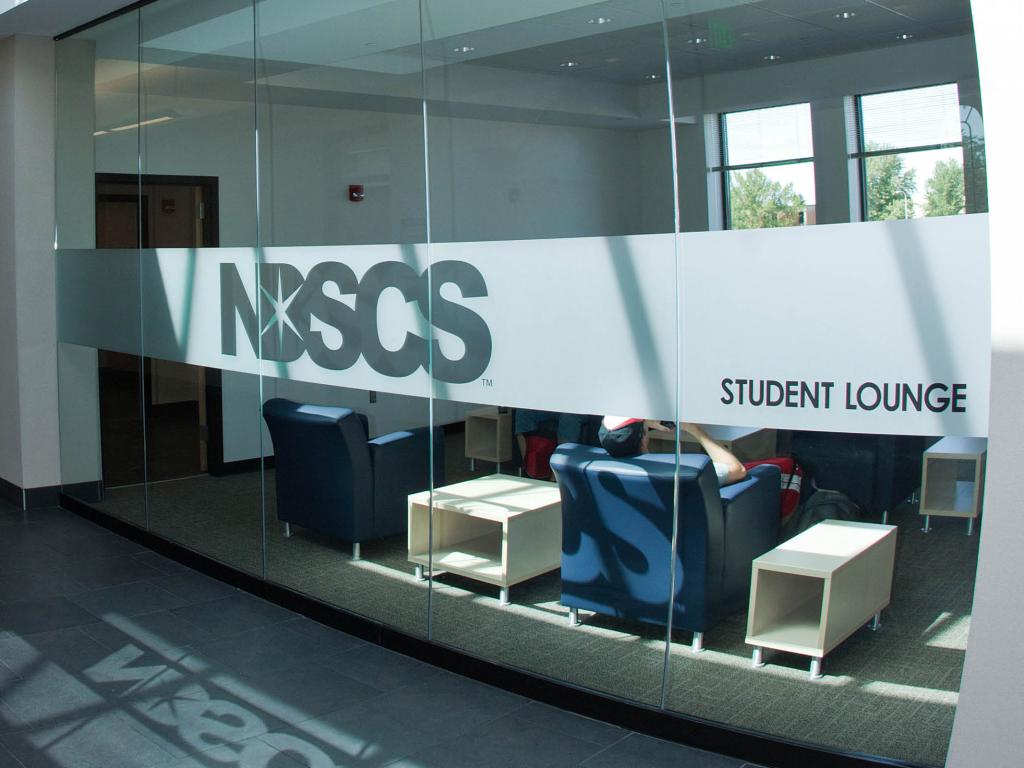


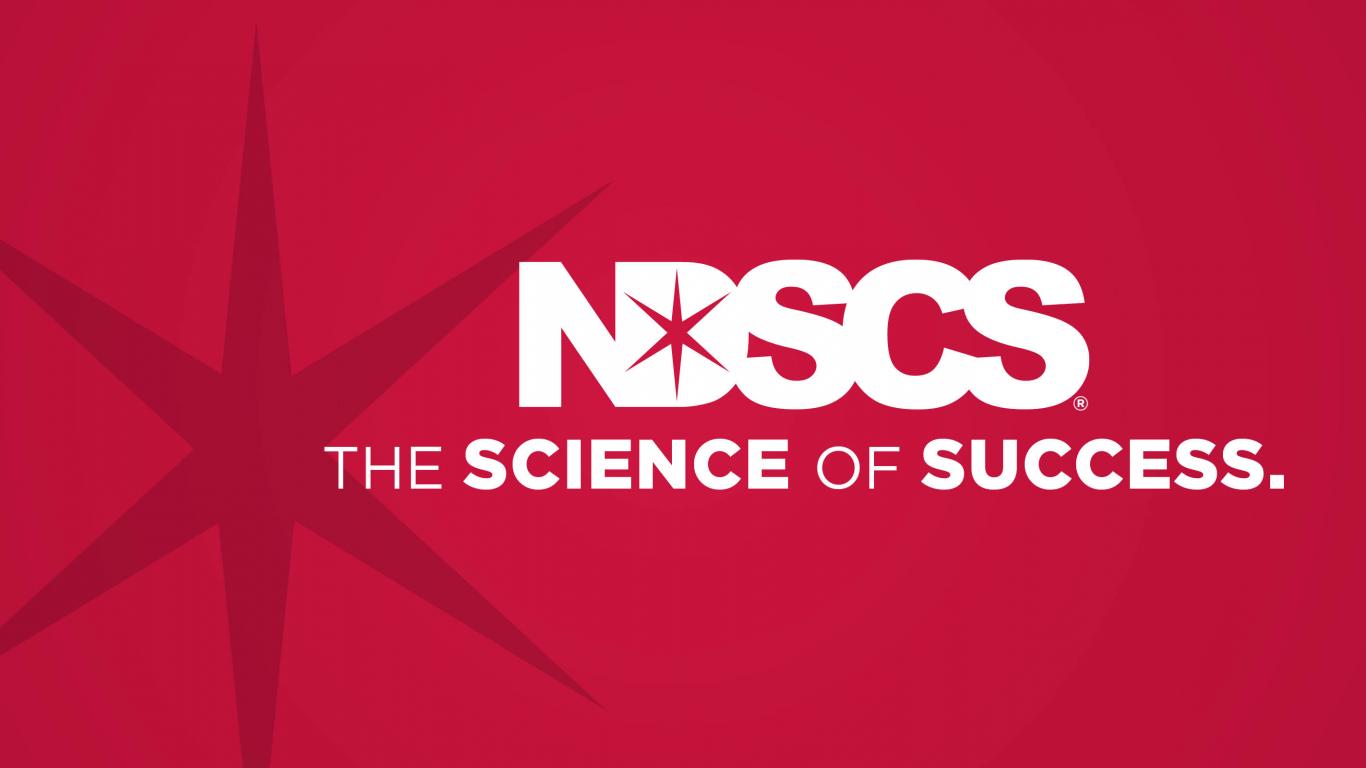







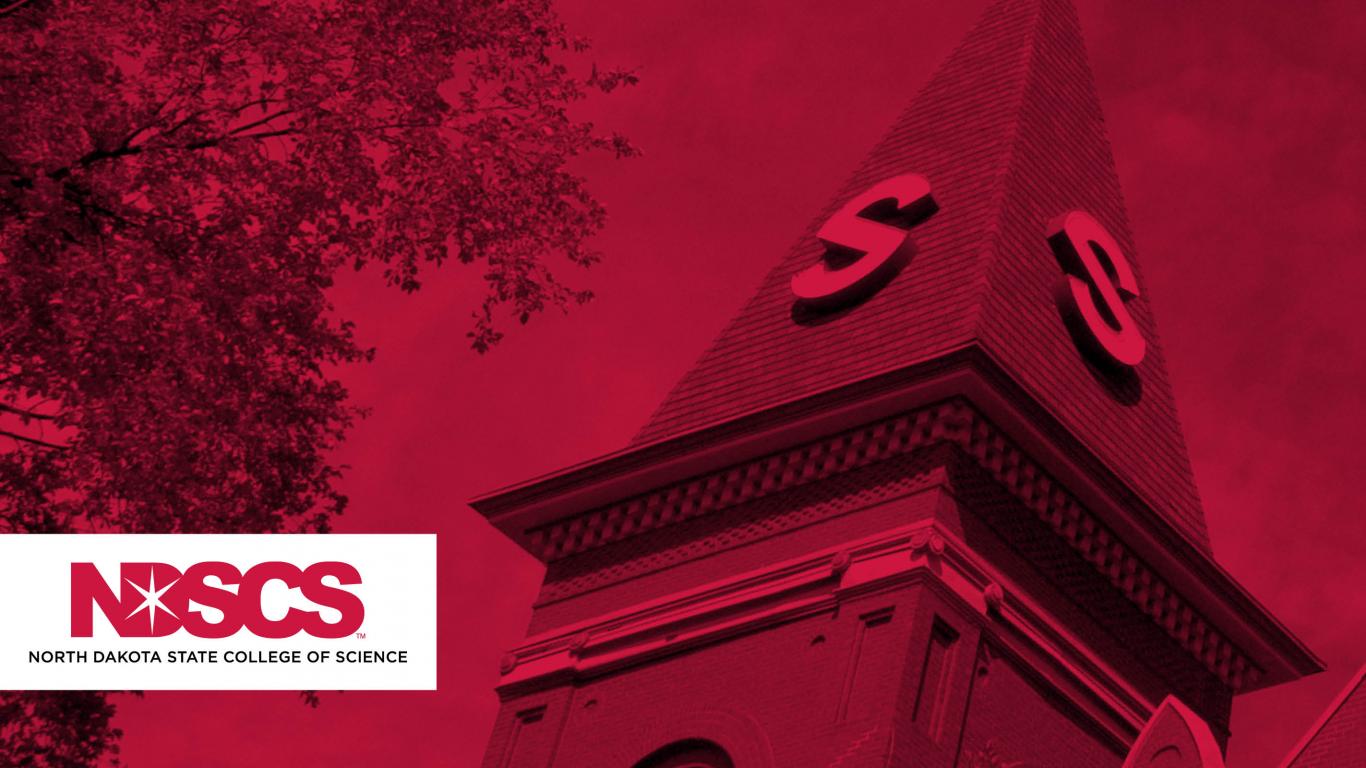



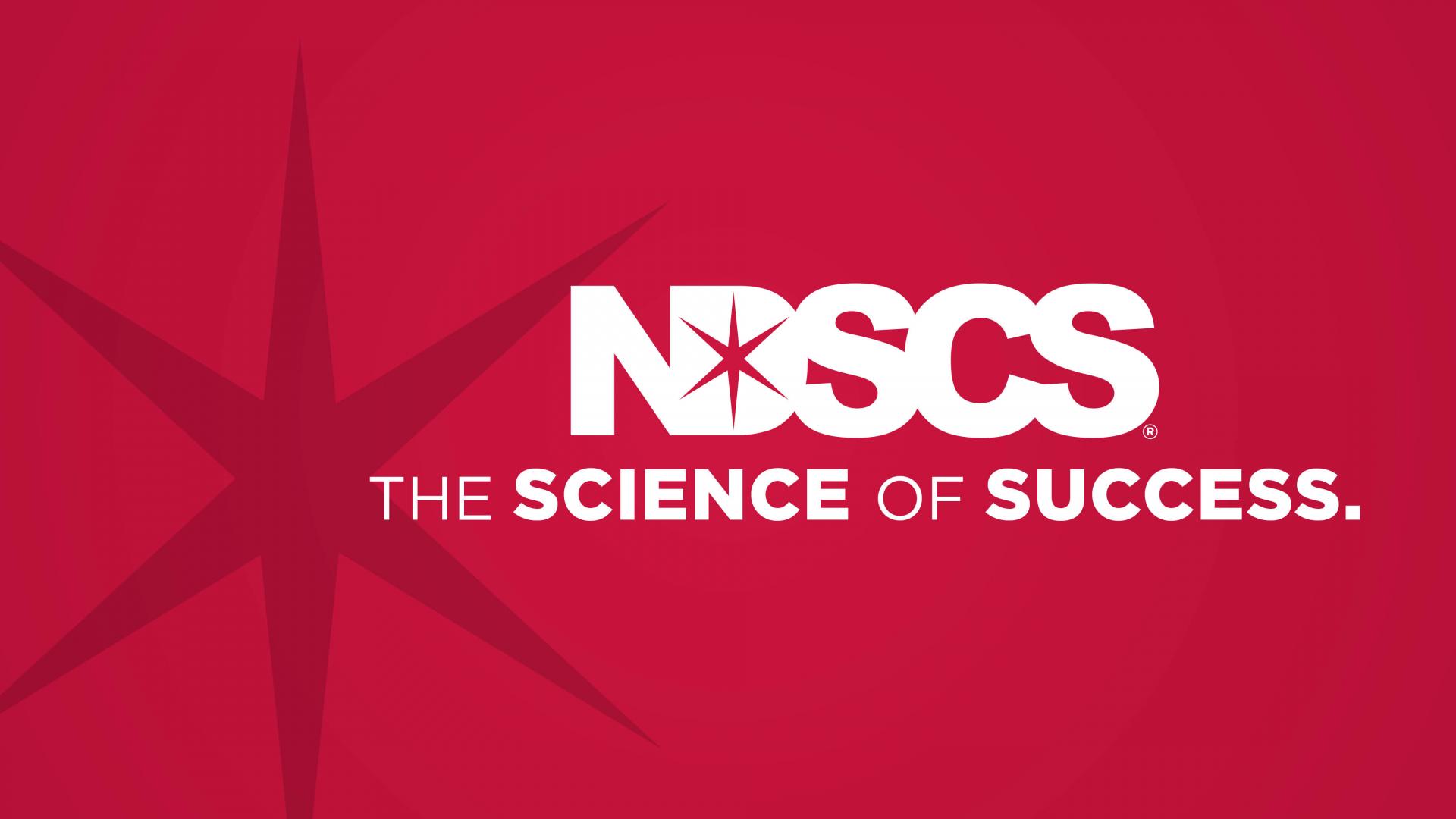







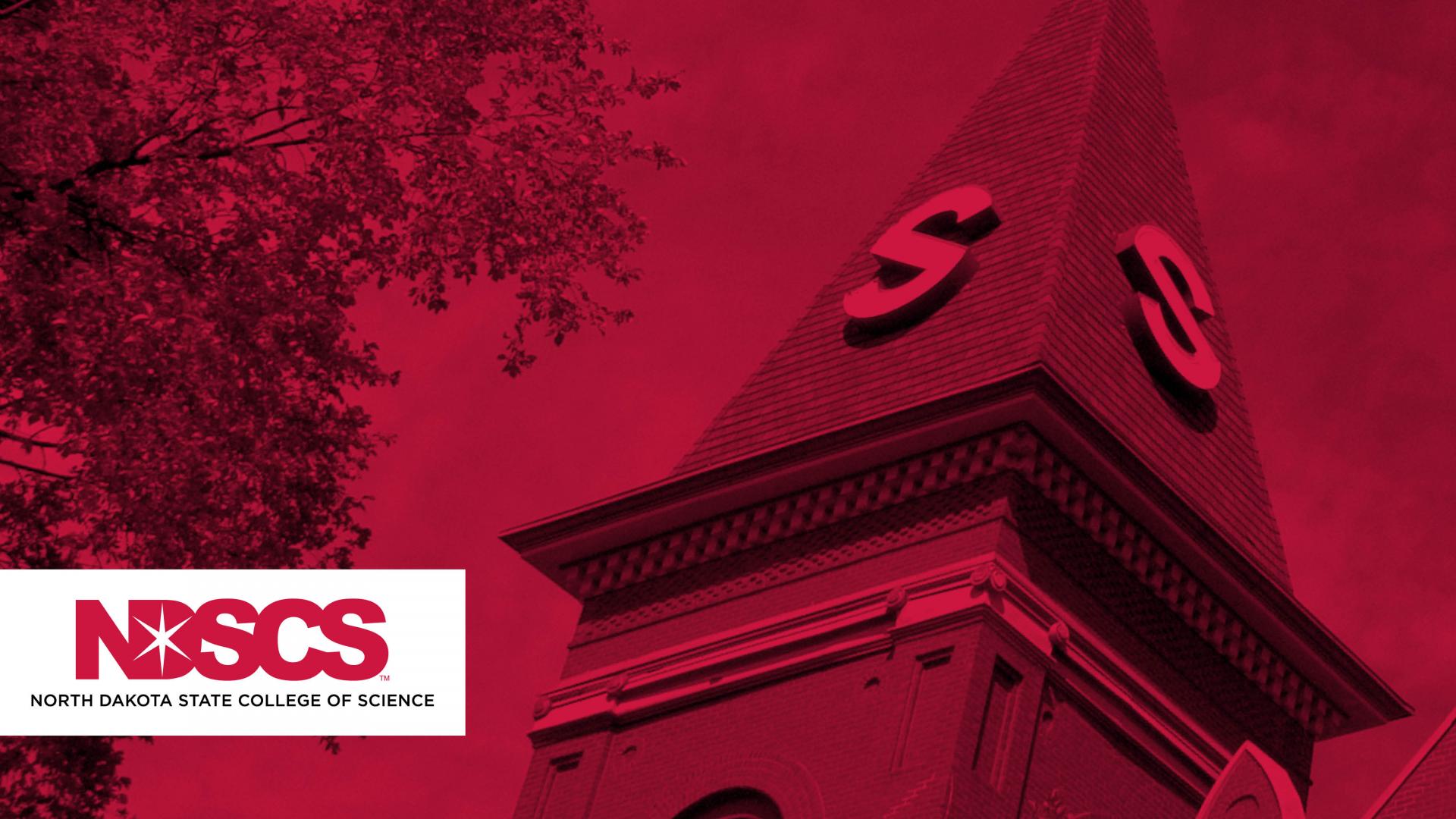
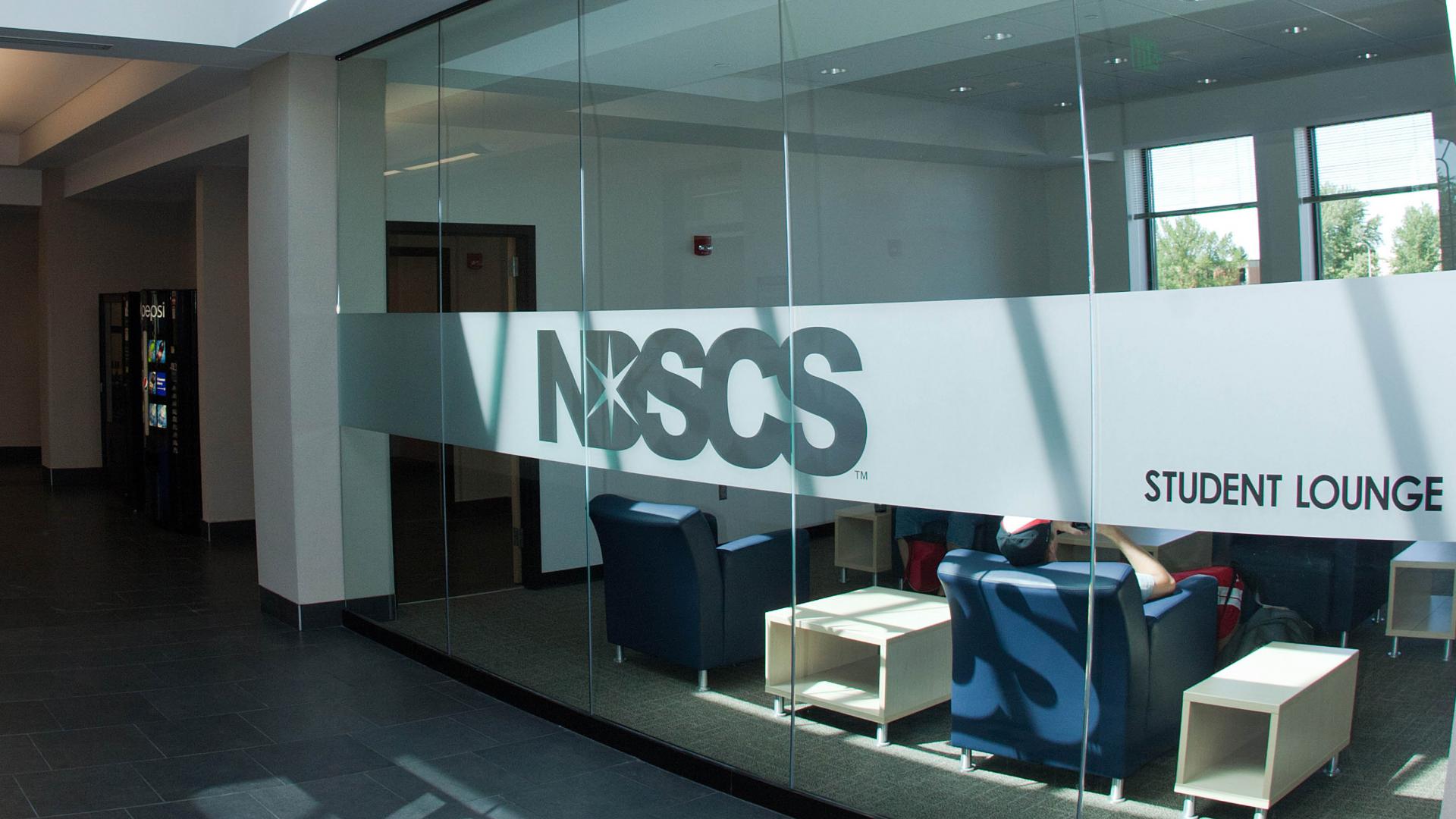
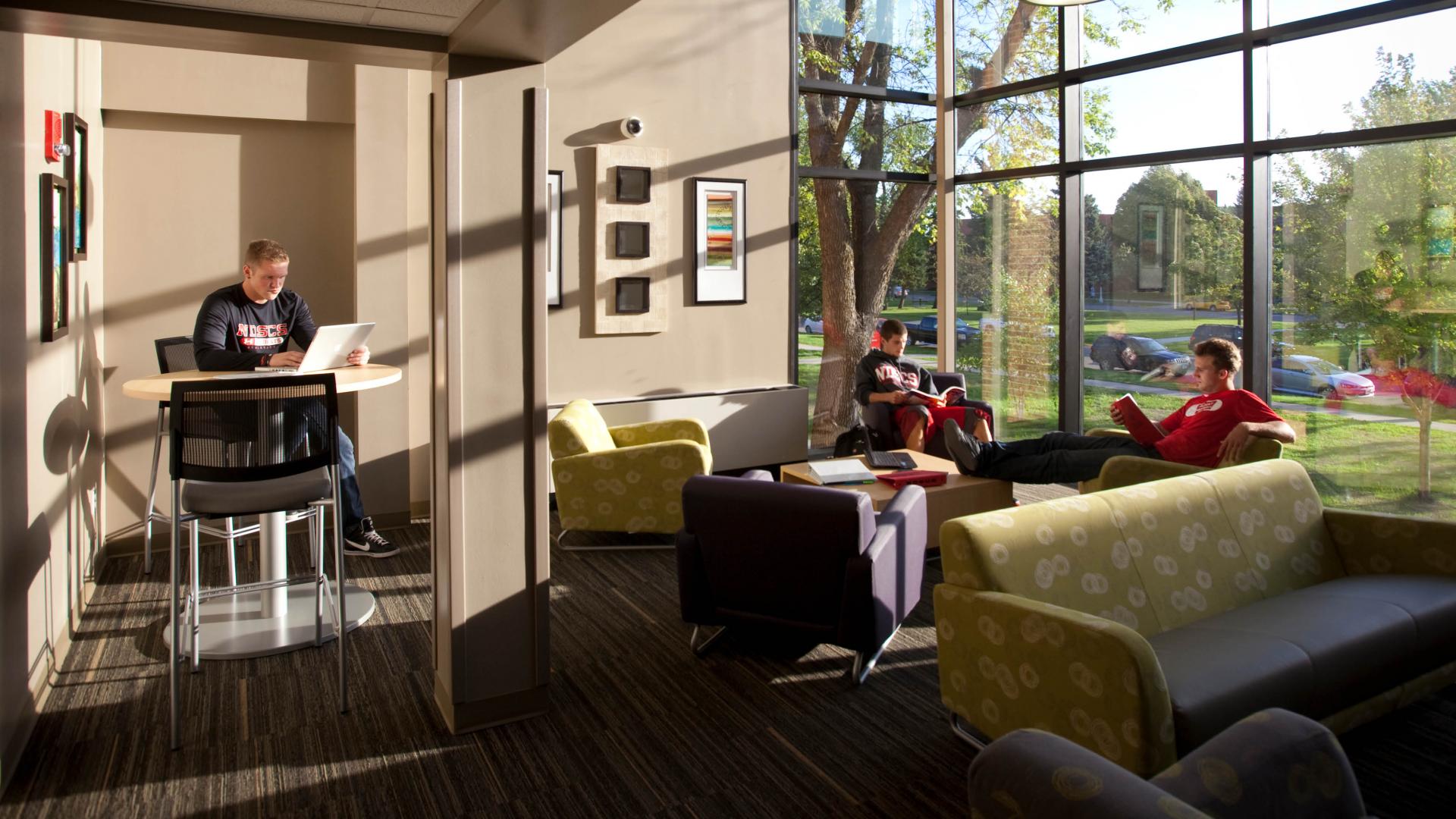

Phone Wallpapers
Choose your favorite image below based on your current phone model and screen size. Below are some popular phone models organized by screen size.
750 x 1334: iPhone 6/6s/7/8
1080 x 1920: iPhone 6 Plus/6s Plus/7 Plus,/8 Plus, Nexus 5X, Google Pixel,OnePlus One/2/X, Samsung Galaxy SIV/SV
1125 x 2436: iPhone X/XS, iPhone 11/11 Pro/11 Pro Max
1440 x 2560: Nexus 6P, Google Pixel XL, Samsung Galaxy Note 4/5, LG G5, Samsung Galaxy S6/S6 Edge/S7/S7 Edge
- Save the image to your device.
- Find 'Wallpaper' in your settings and update to the new image.
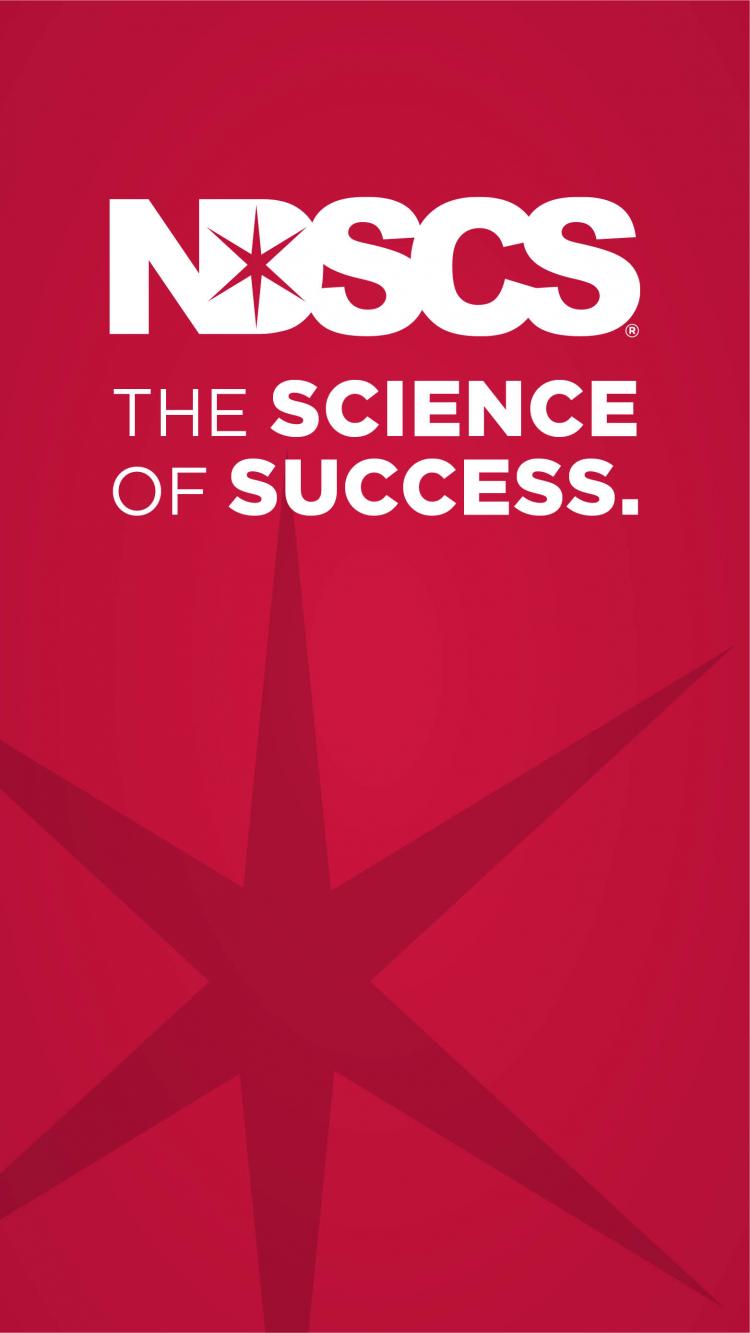

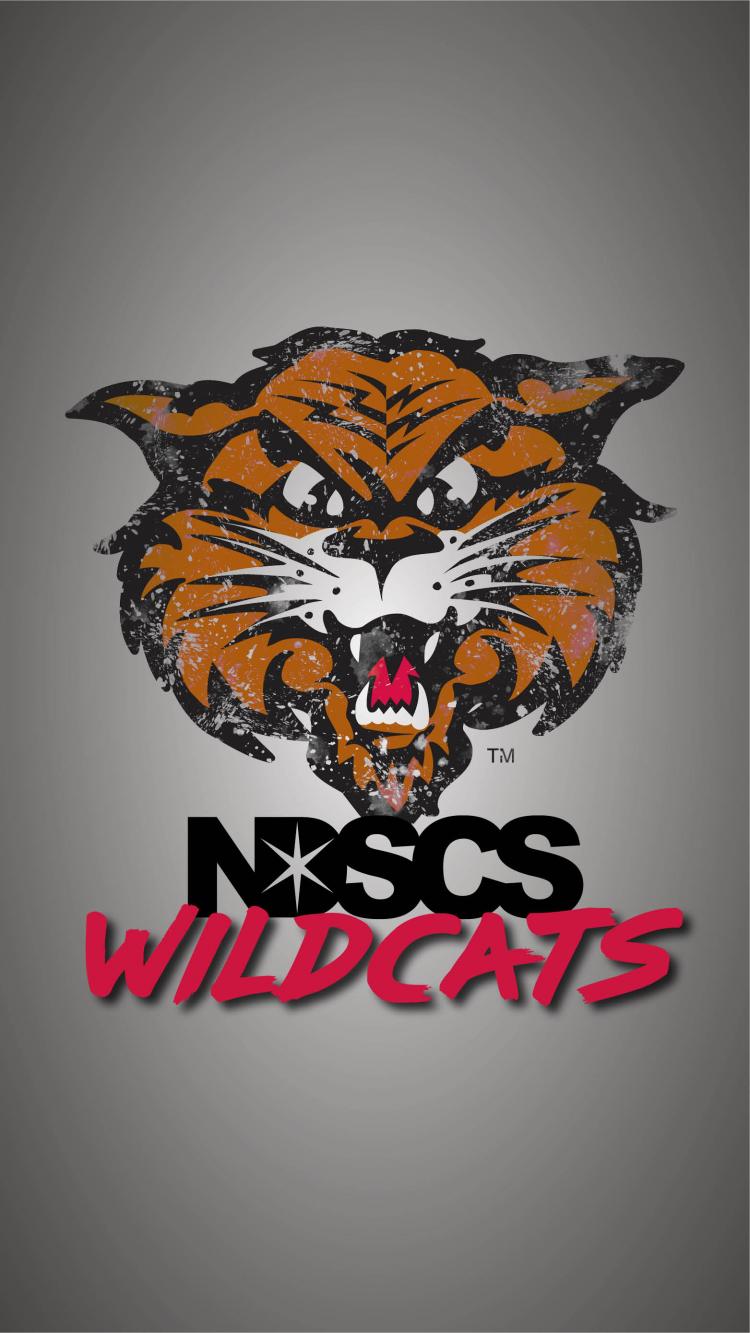


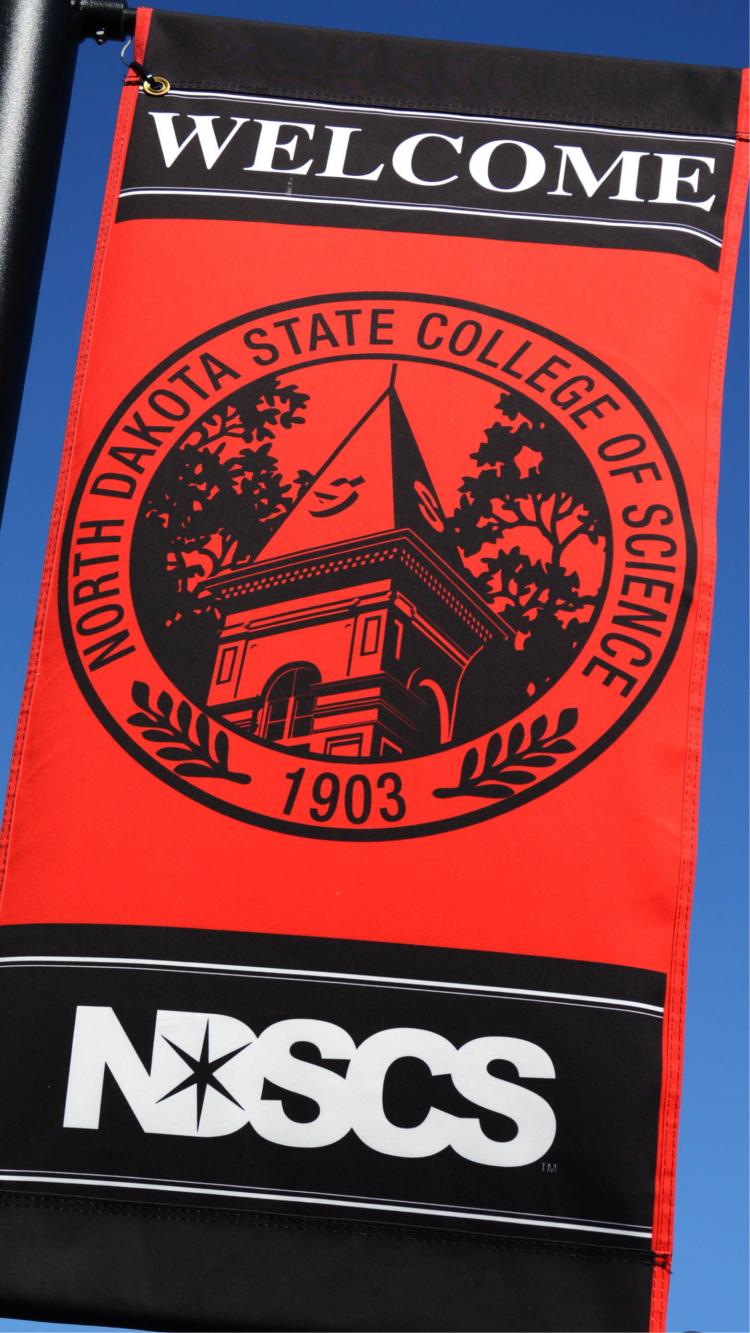
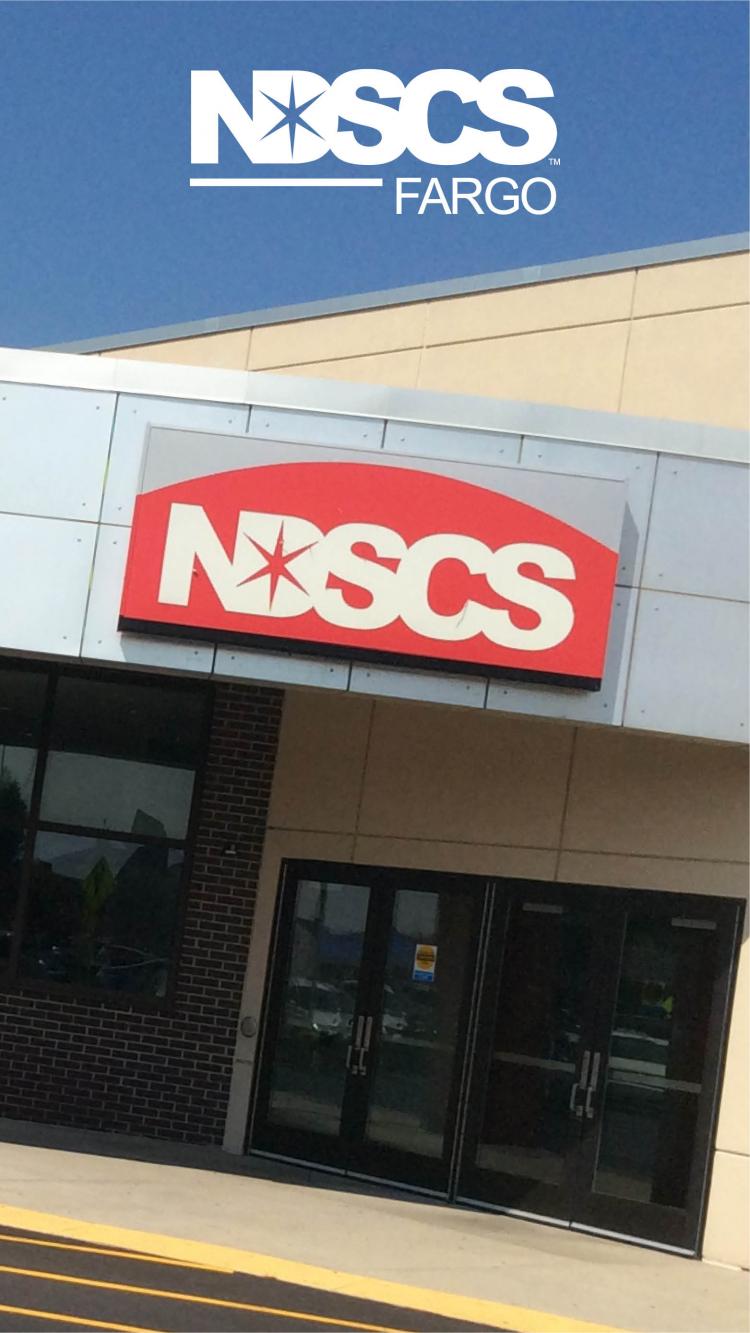

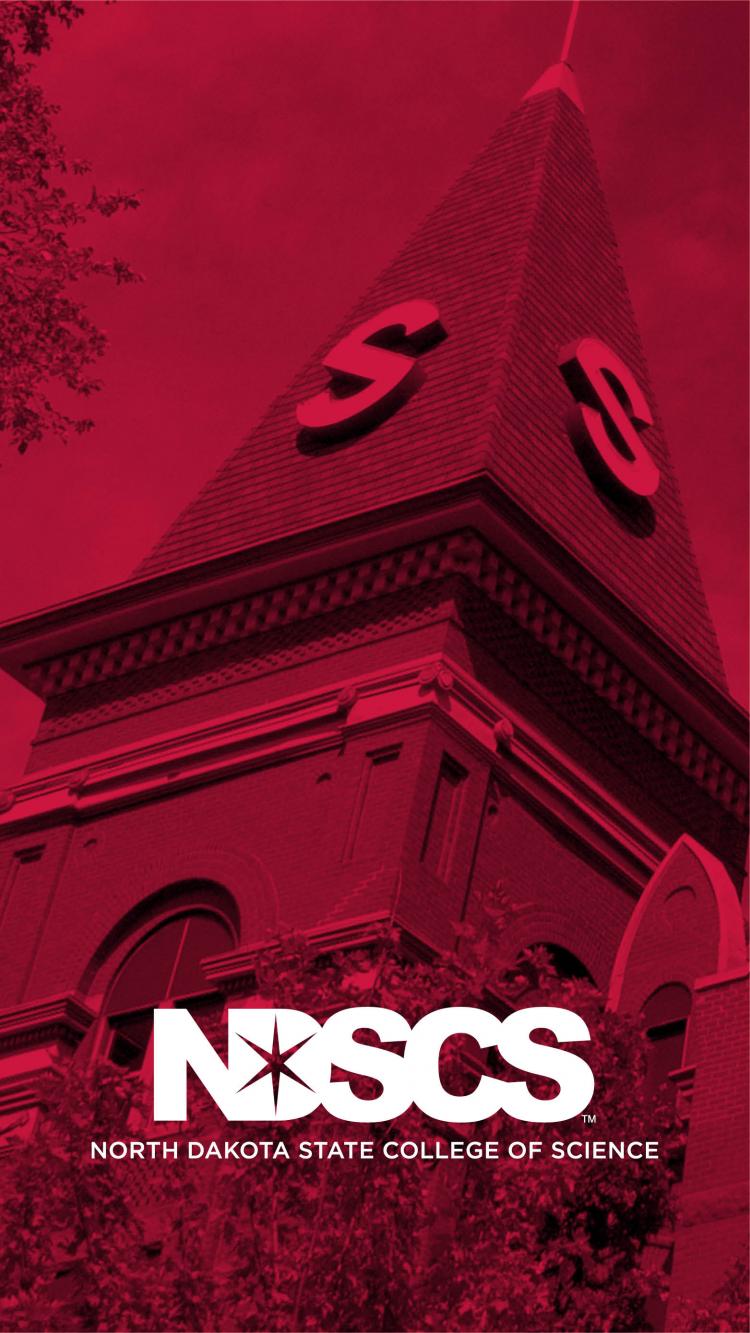
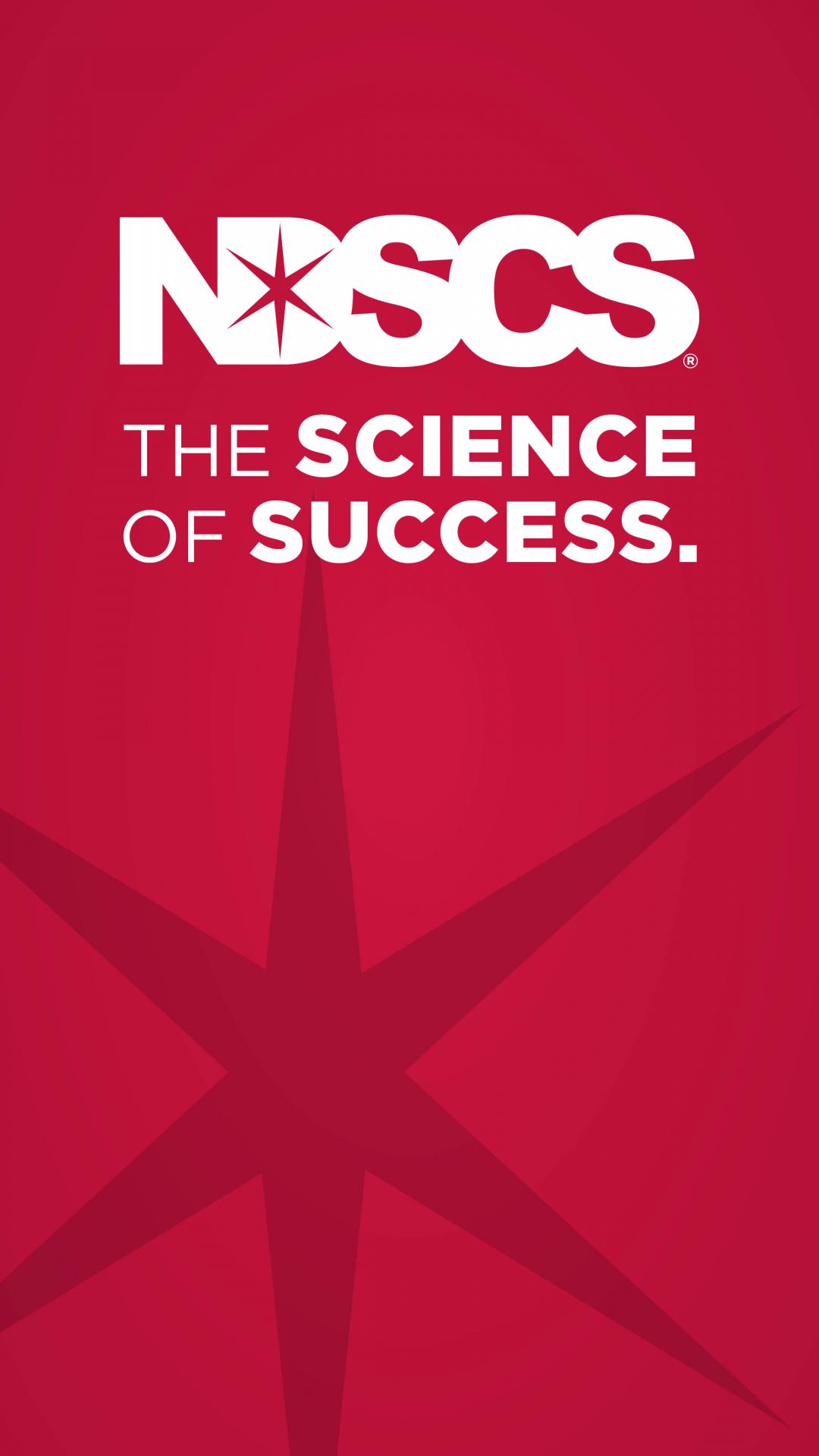




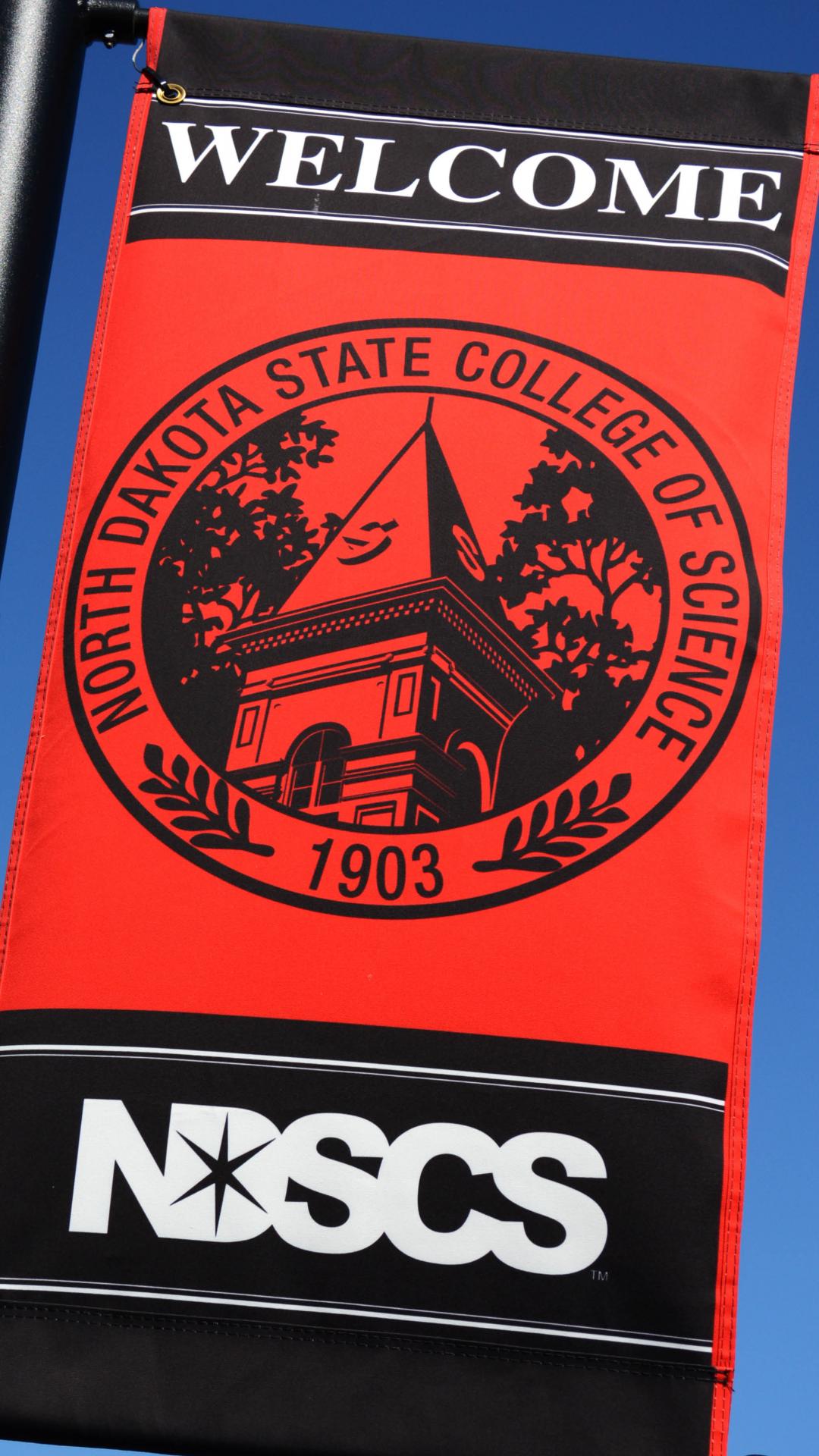
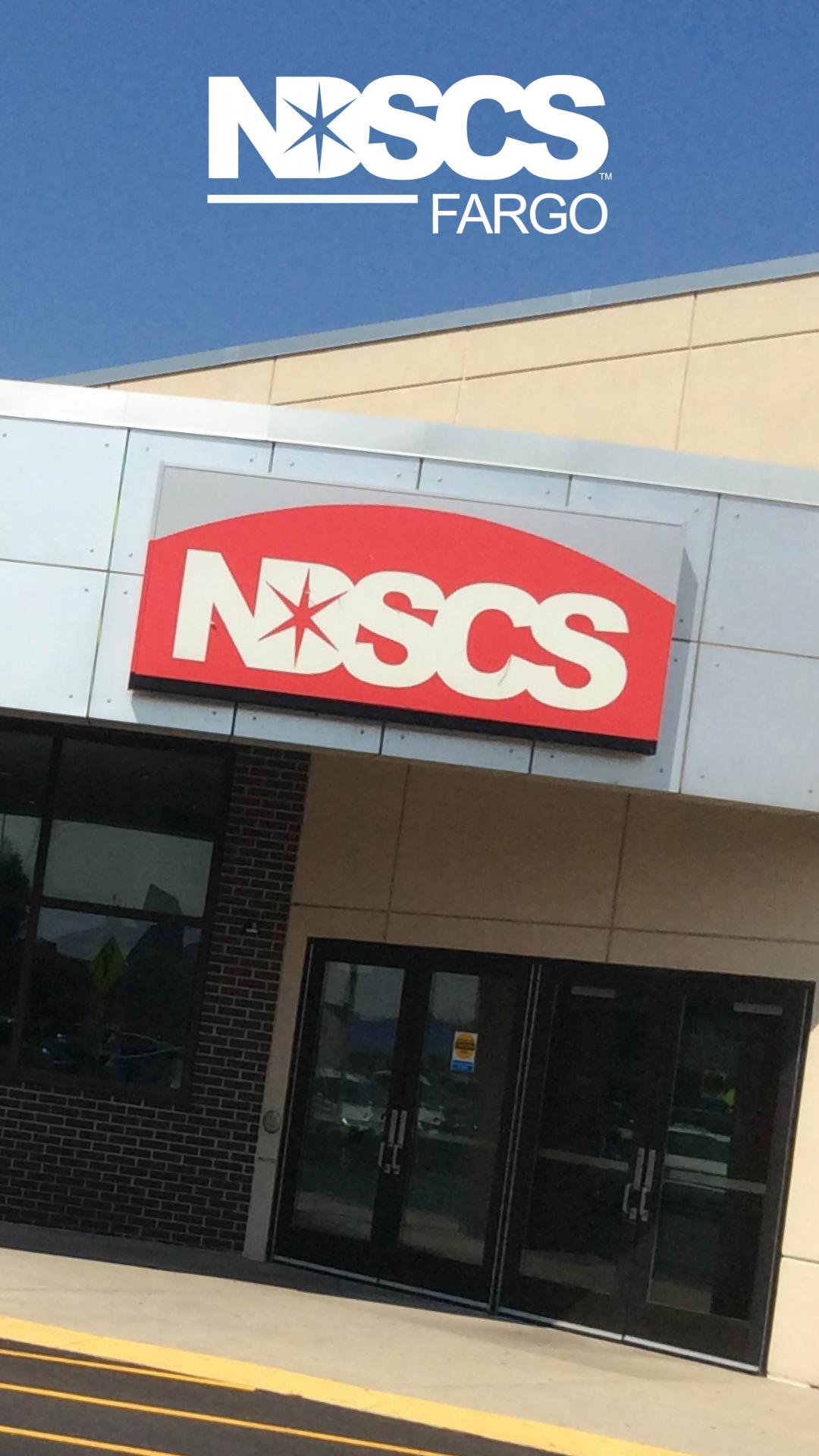

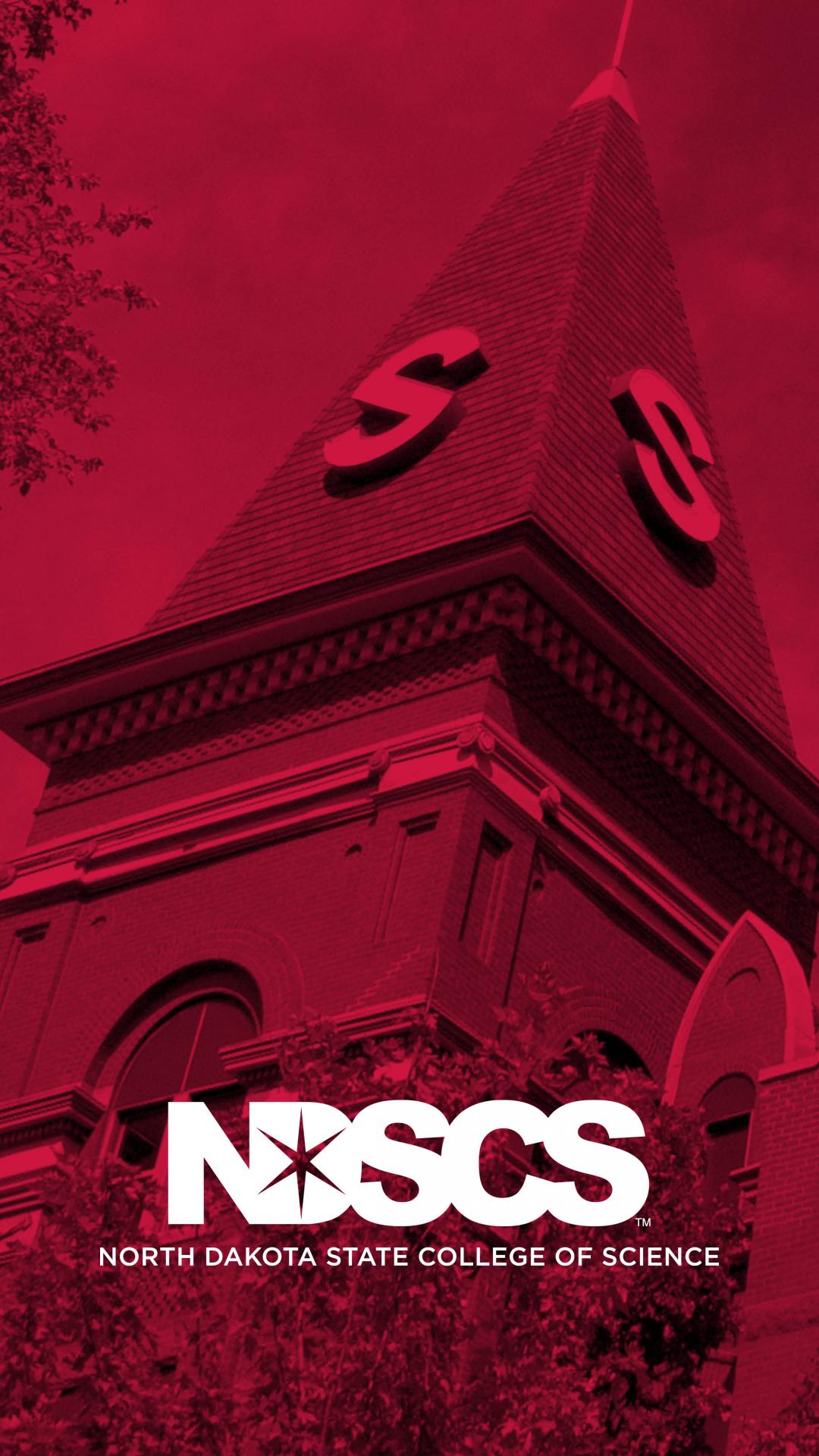
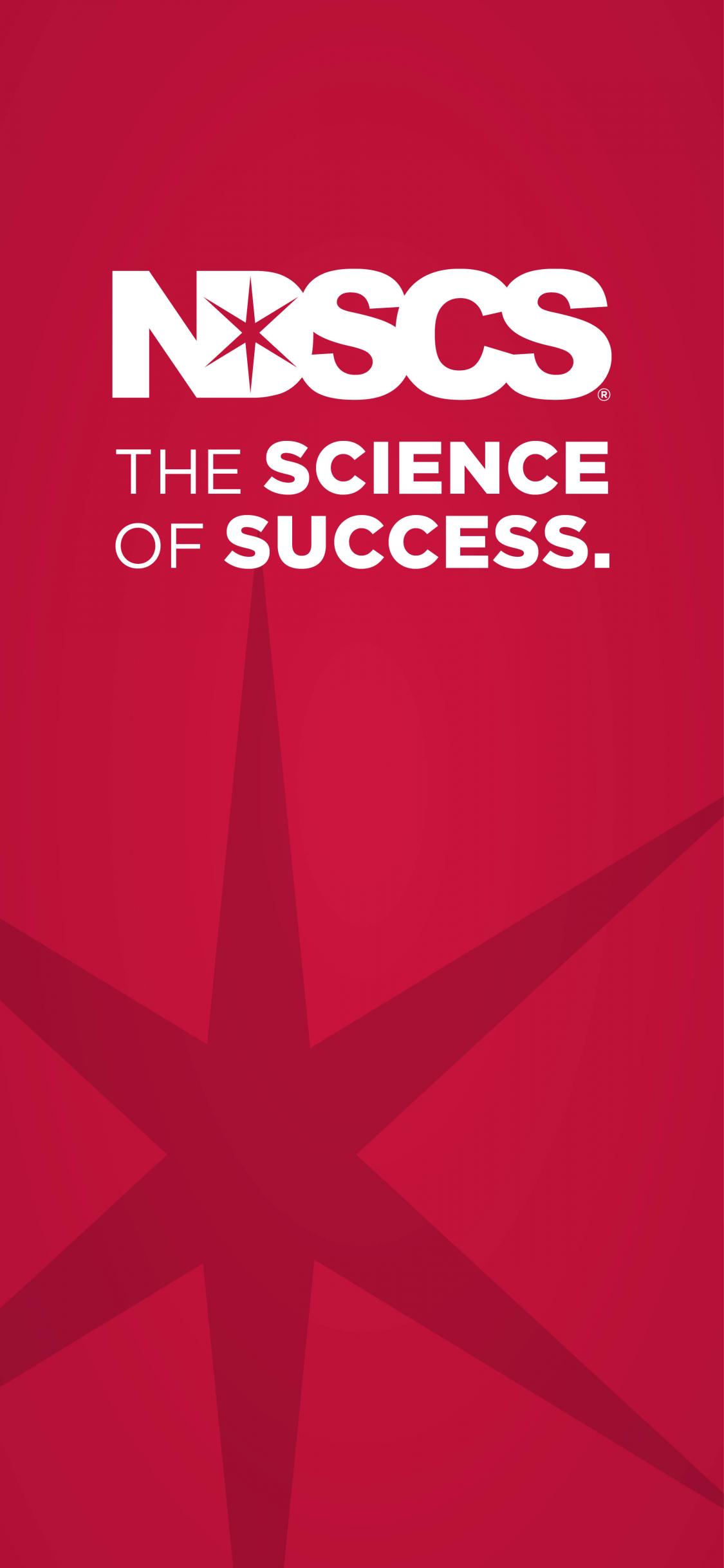




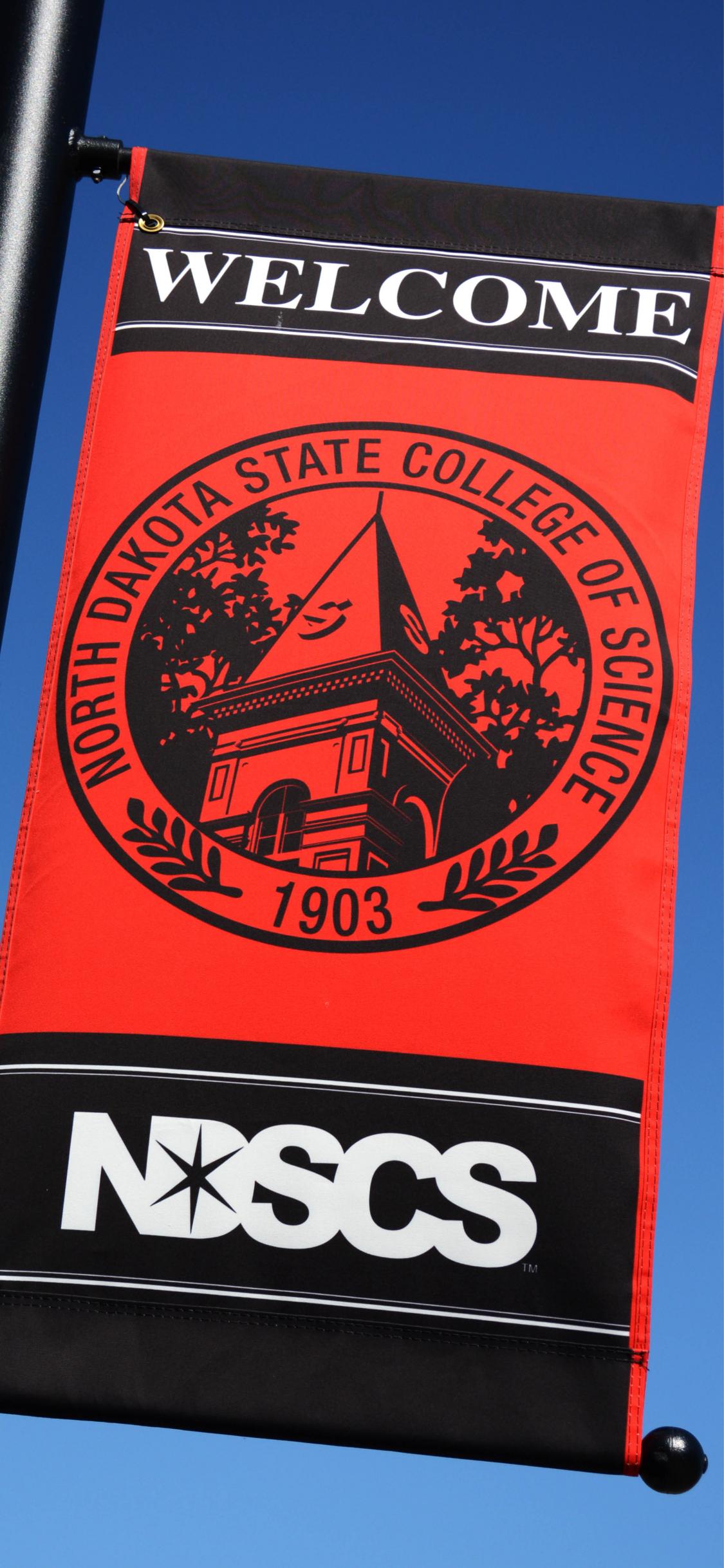
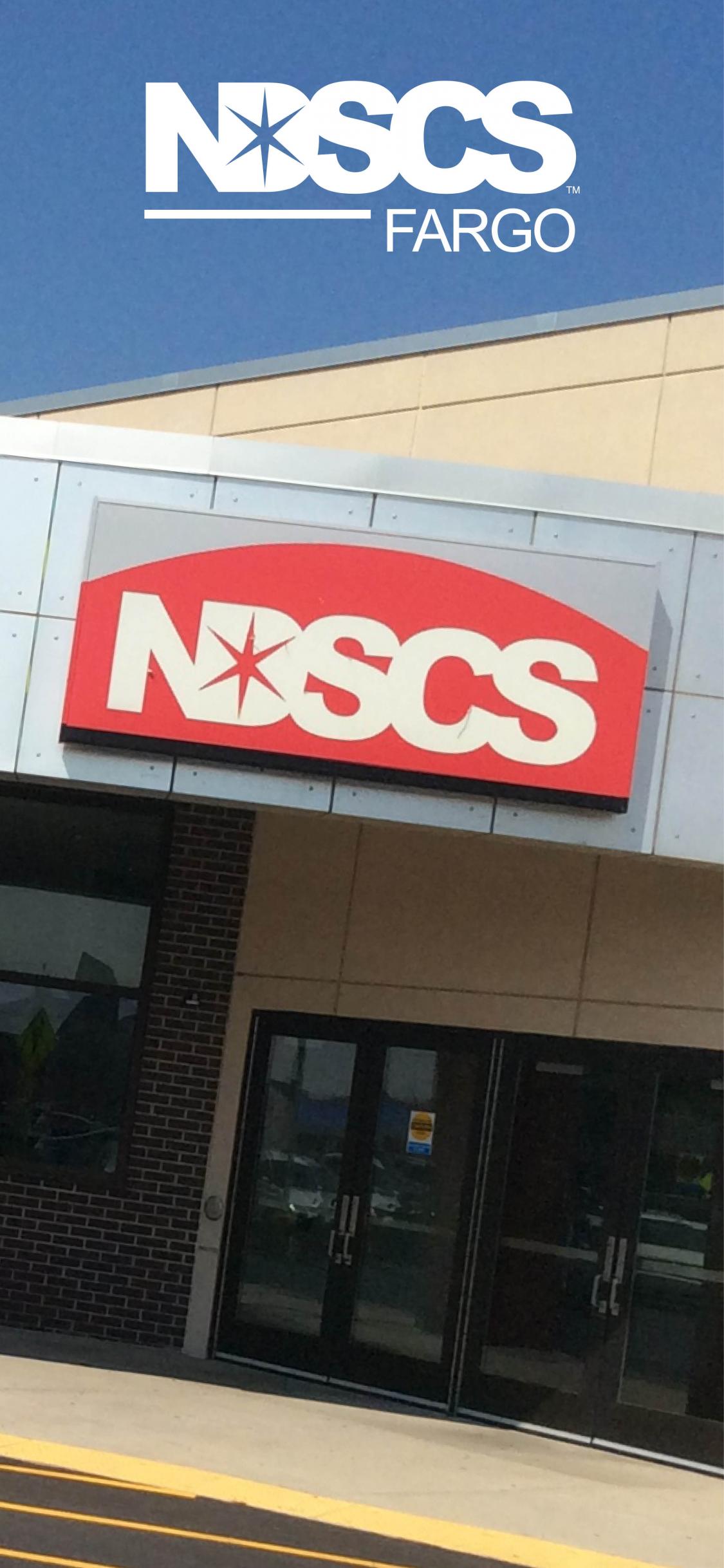


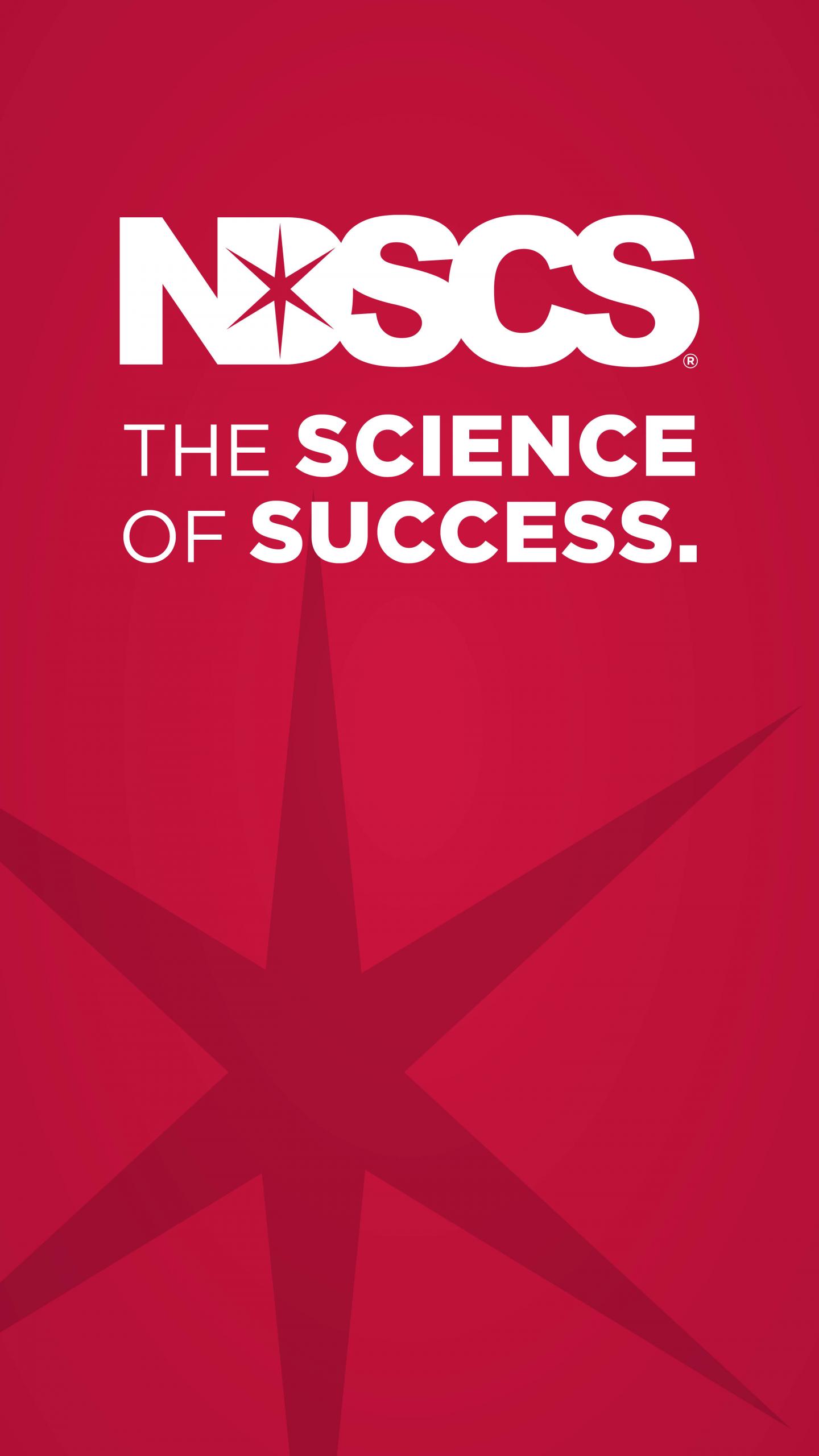




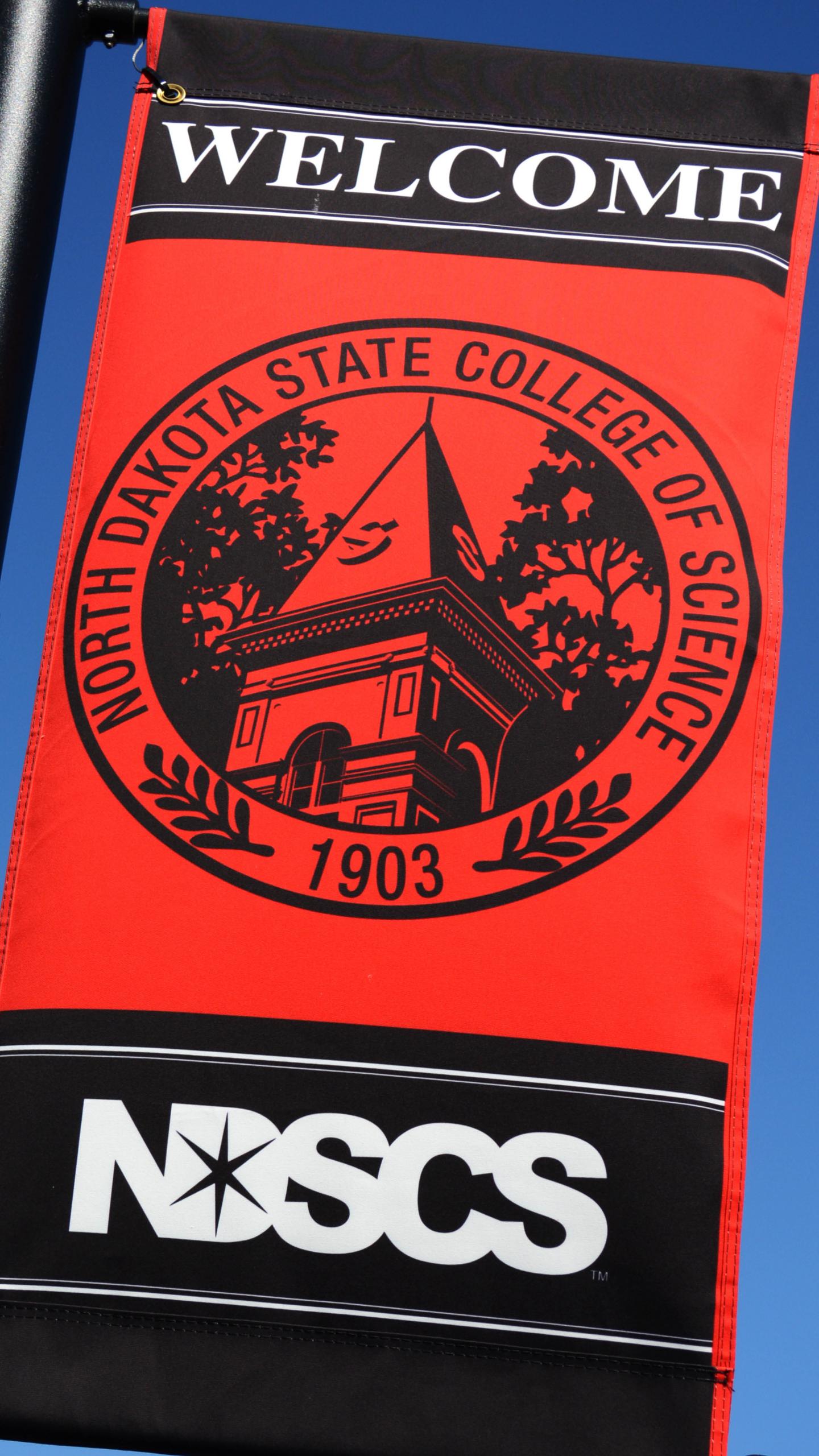
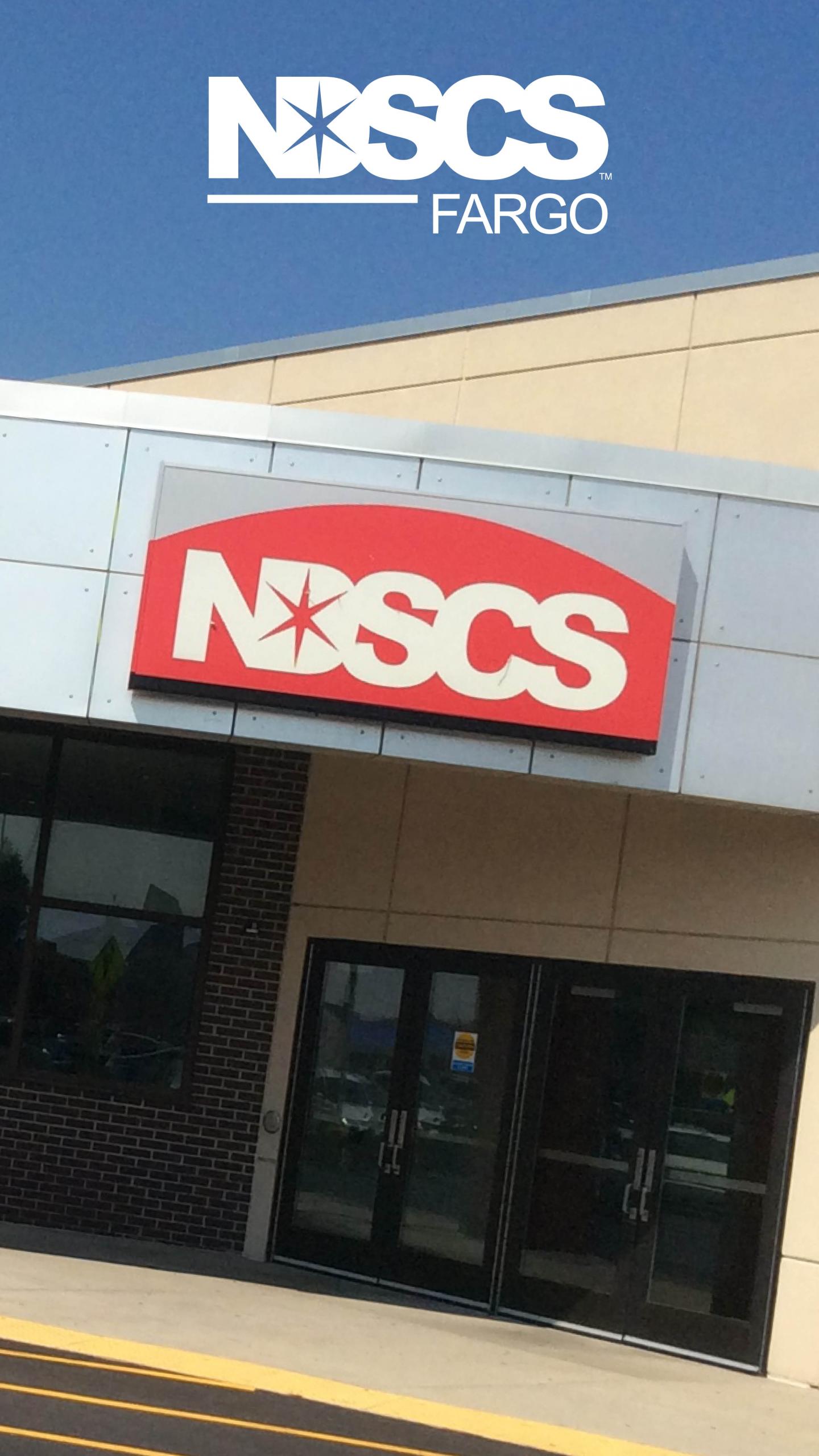

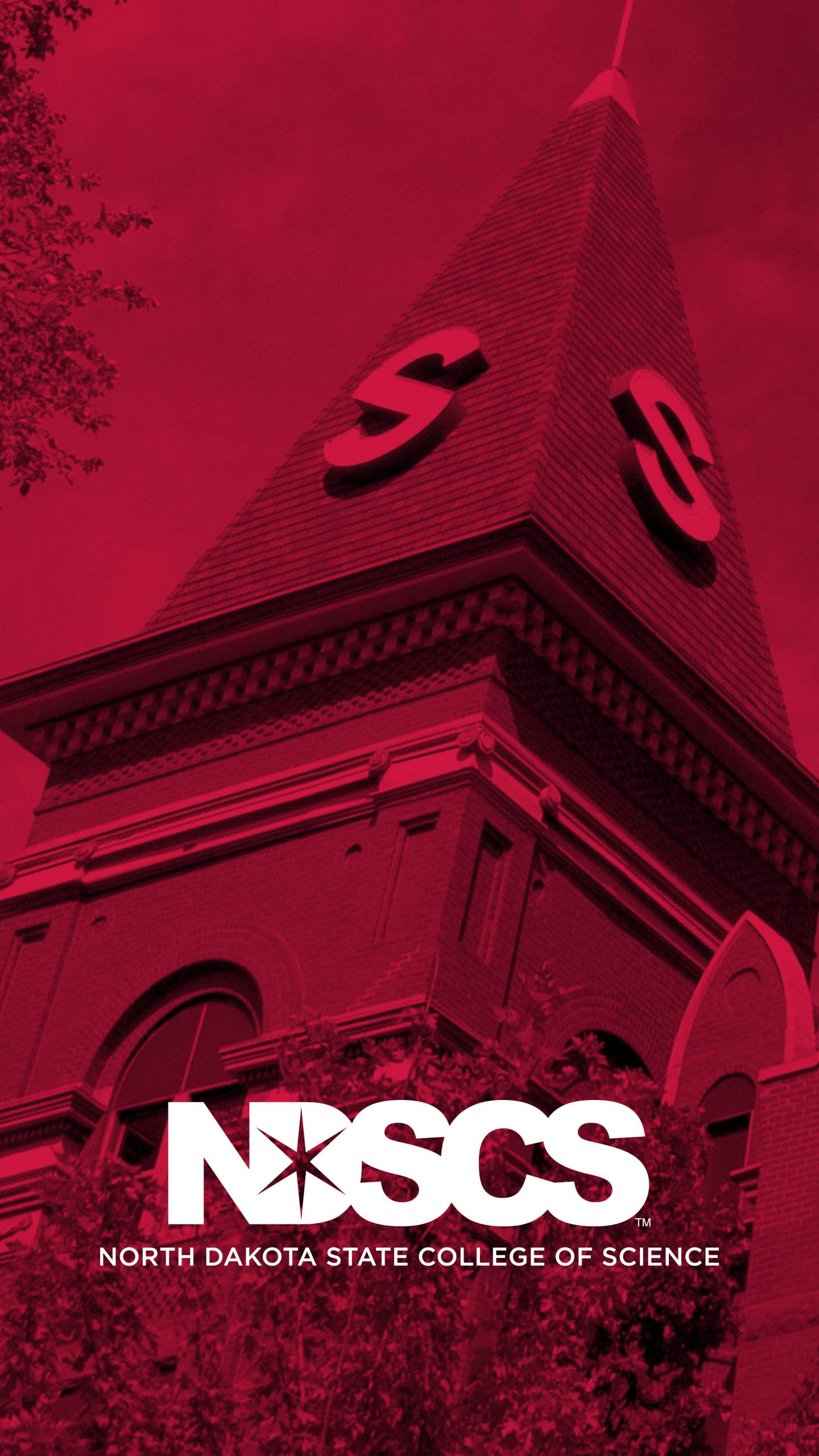
Virtual Backgrounds & Social Media Graphics
Download Instructions
To download, right-click on an image and select 'Save Picture As...' to save to your device.
Microsoft Teams
Upload Background to Microsoft Teams
- Drop the image (.jpg or .png file) into this folder:
- Windows Computer: C:\Users\[your_username]\AppData\Roaming\Microsoft\Teams\Backgrounds\Uploads
- Mac: [your_harddrive]/Users/[your_username]/Library/Application Support/Microsoft/Teams/Backgrounds/Uploads
- Quit Teams and restart your computer.
Change your Teams meeting Background
- To alter your background, go to your meeting controls and select More actions ... > Show background effects.
- Choose from the available images.
- Press Review to see how the background will appear, or click Apply.
Zoom
Upload Background to Zoom before you join a meeting
To upload before you join a meeting:
- When connecting to a meeting you will see a preview of your video. Before you click Join with Video click the image icon in the top right corner.
- Click Virtual Background on the left hand side.
- Click the plus sign and select add image.
- Find your saved image and select it to choose it for your background.
Upload Background to Zoom while you are in a meeting
- Click the ^ button next to Stop Video at the bottom of your screen on your computer or click More at the bottom of your phone.
- Select Virtual Background.
- Click the plus sign and select add image.
- Find your saved image and select it to choose it for your background.
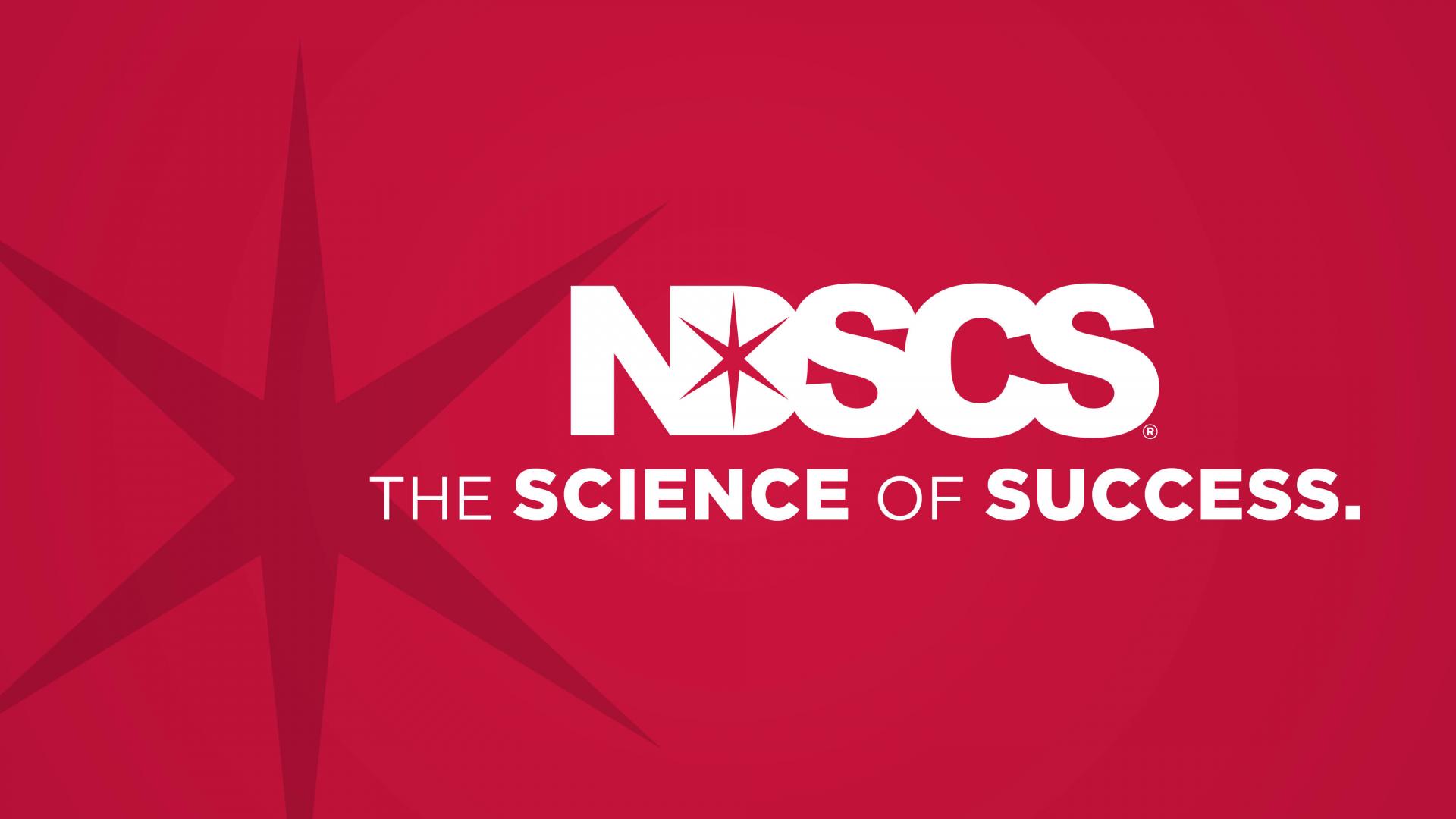







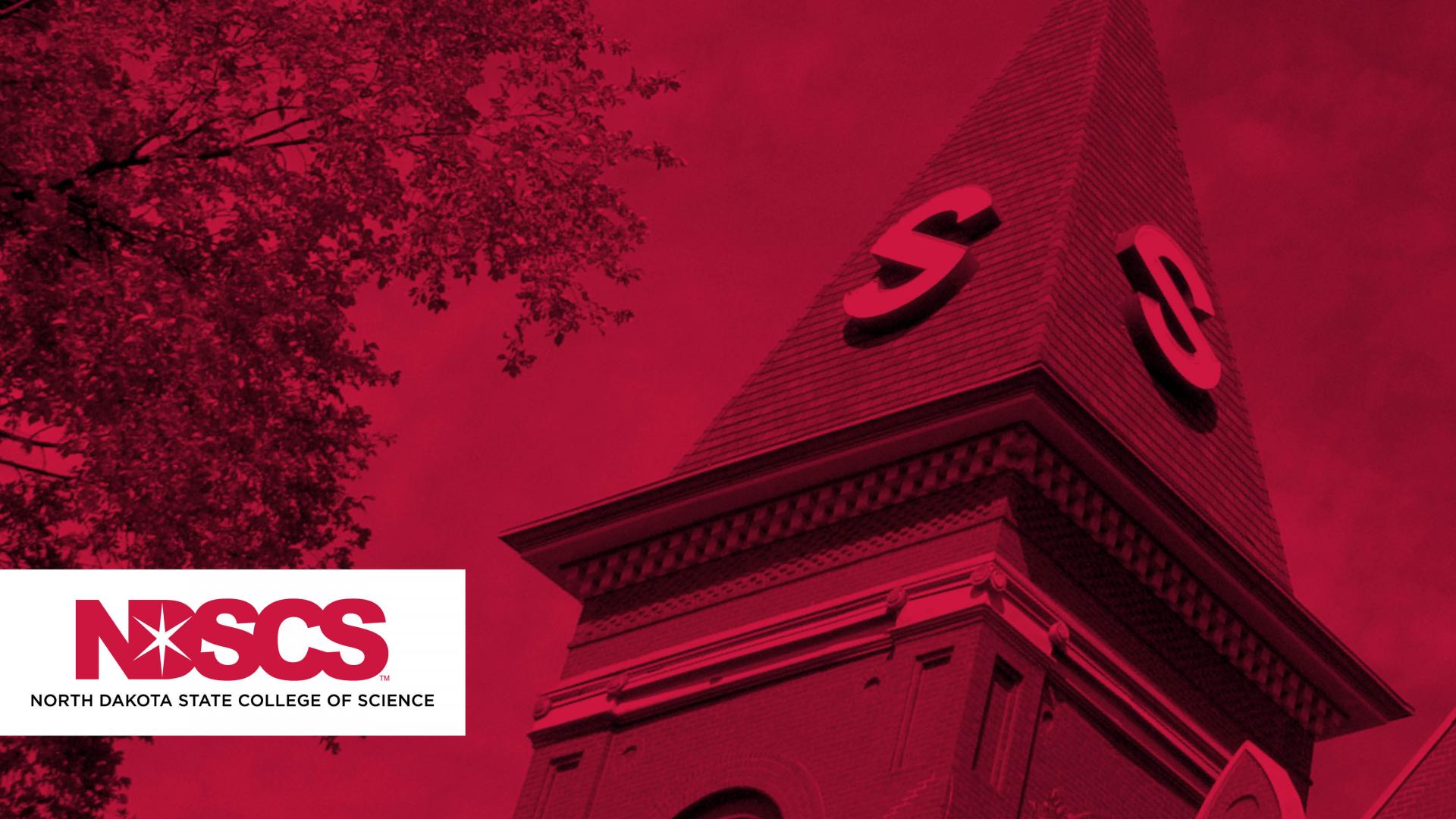
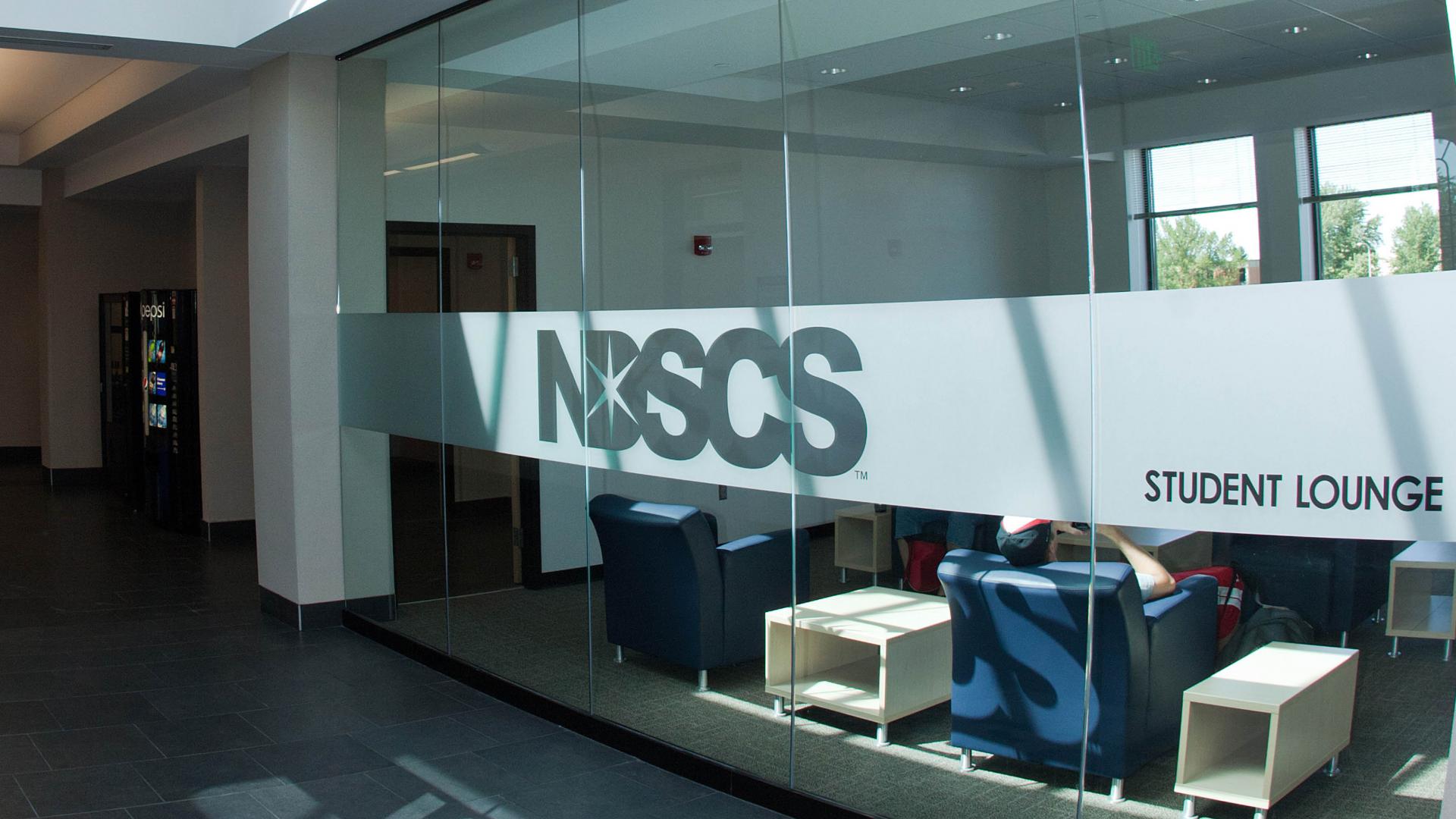
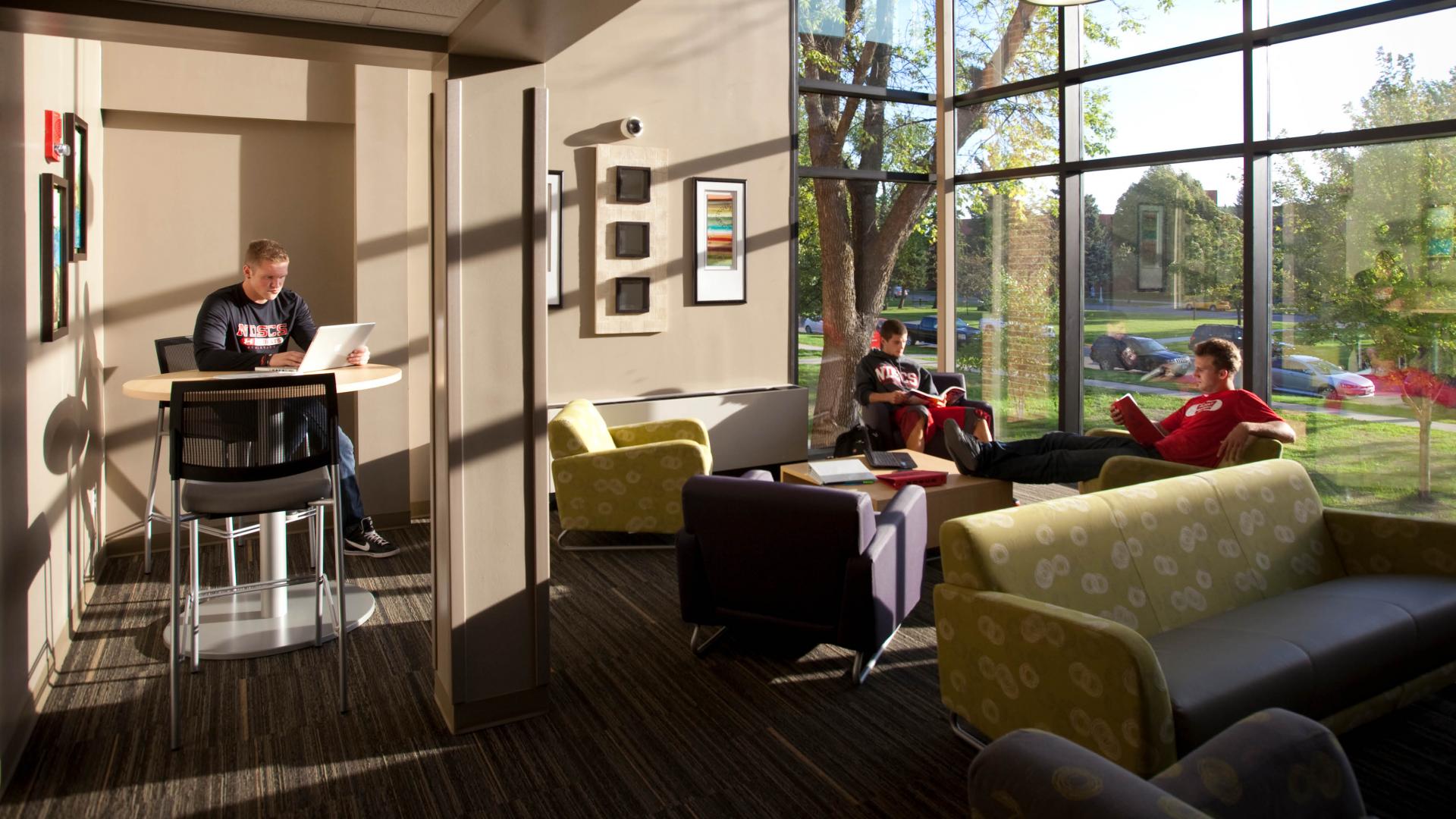

Download Instructions
To download, right-click on an image and select Save Picture As... You can then upload to your Facebook page and change your cover photo.